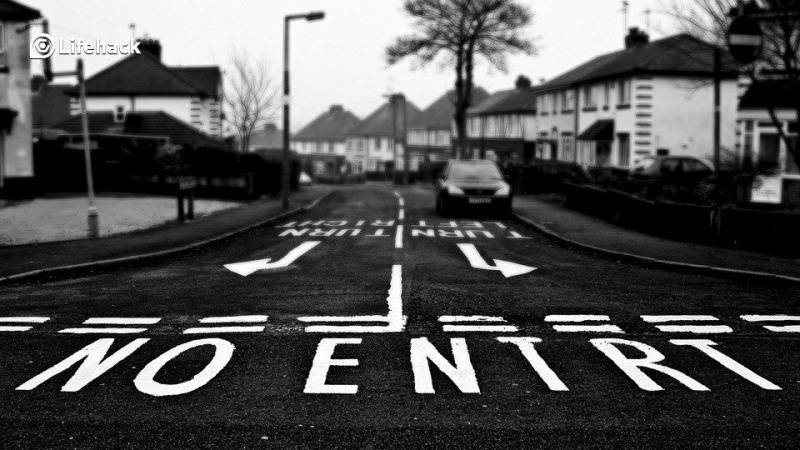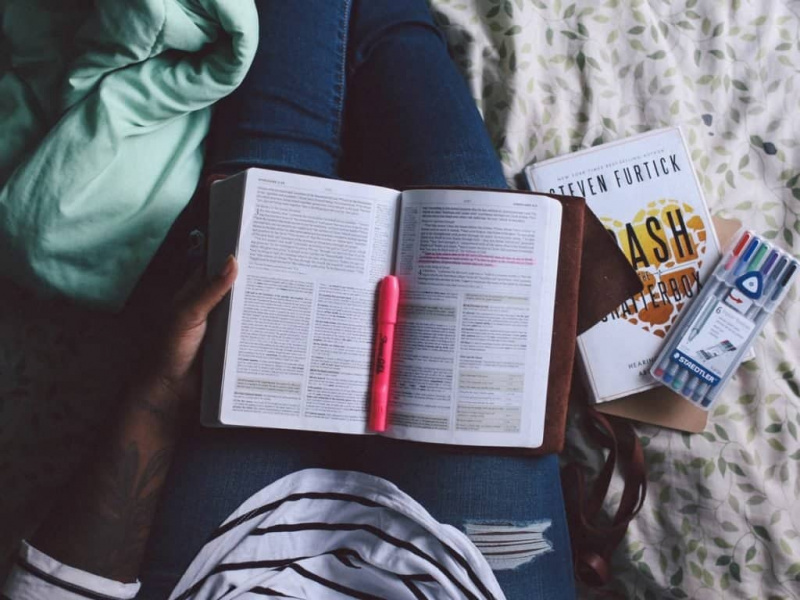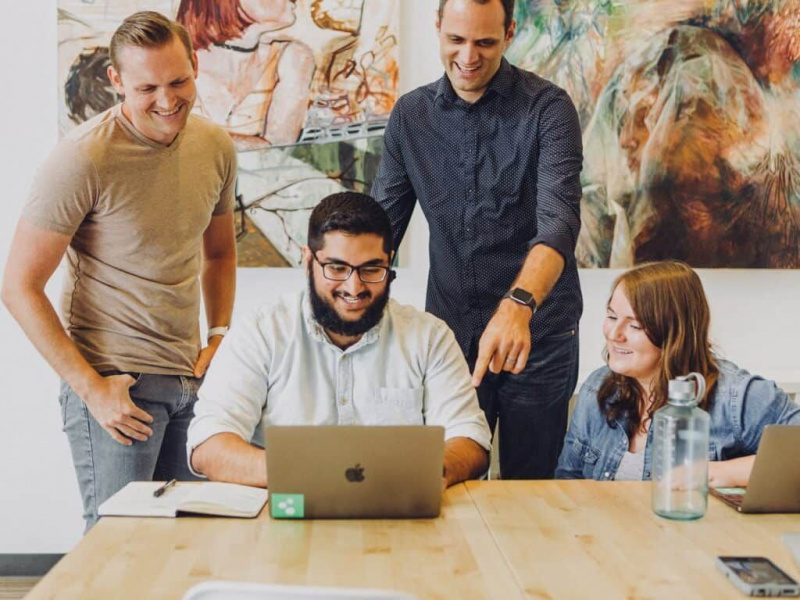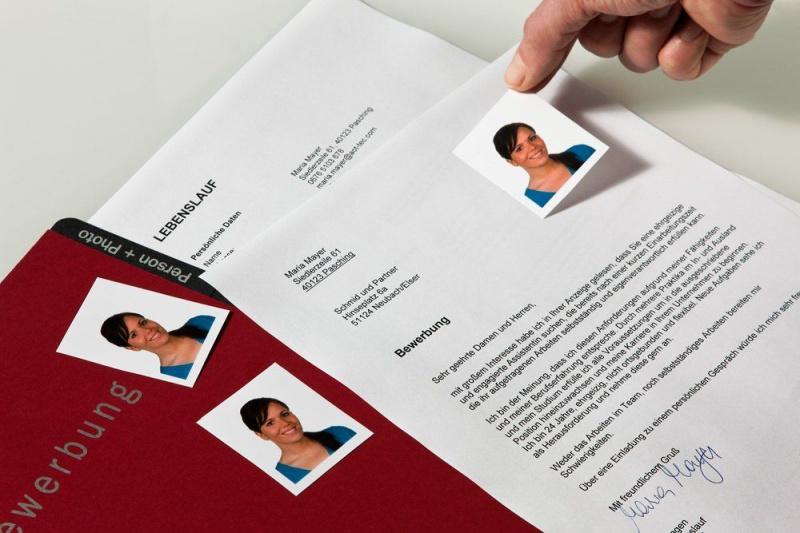Herkesi Excel Uzmanı Yapabilecek 20 Excel Püf Noktası

Microsoft, Excel'i 2010 sürümüne geliştirdikten sonra, her zamankinden daha fazla sürpriz sundu. Tonlarca büyük veriyle başa çıkmak için Excel'in günlük işlerde oynadığı önemli rolü göz ardı edemezsiniz. Bununla birlikte, hem yeni başlayanlar hem de ileri düzey kullanıcılar için, kaçınılmaz olarak gözden kaçan birçok yararlı ipucu ve püf noktası var. İşte bilmediğiniz 20 faydalı Excel elektronik tablosu sırrı. Lütfen tüm bu işlevlerin Microsoft Excel 2010'a dayandığını unutmayın.
1. Tümünü Seçmek İçin Tek Tıkla
Ctrl + A kısayolunu kullanarak tümünü nasıl seçeceğinizi biliyor olabilirsiniz, ancak çok azı aşağıdaki ekran görüntüsünde gösterildiği gibi köşe düğmesine yalnızca tek bir tıklamayla tüm verilerin saniyeler içinde seçileceğini bilir.

2. Excel Dosyalarını Toplu Olarak Açın
İşlemeniz gereken birden fazla dosyanız olduğunda dosyaları tek tek açmak yerine, hepsini tek bir tıklamayla açmanın kullanışlı bir yolu vardır. Açmak istediğiniz dosyaları seçin ve klavyeden Enter tuşuna basın, tüm dosyalar aynı anda açılacaktır.

3. Farklı Excel Dosyaları Arasında Geçiş
Açık farklı hesap tablolarınız olduğunda, farklı dosyalar arasında geçiş yapmak gerçekten can sıkıcıdır çünkü bazen yanlış sayfa üzerinde çalışmak tüm projeyi mahvedebilir. Ctrl + Tab kullanarak farklı dosyalar arasında özgürce geçiş yapabilirsiniz. Bu işlev, Windows 7 kullanılarak açıldığında Firefox'taki farklı Windows sekmeleri gibi diğer dosyalar için de geçerlidir.

4. Yeni Bir Kısayol Menüsü Oluşturun
Genellikle üst menüde Kaydet, Yazmayı Geri Al ve Yazmayı Tekrarla olmak üzere üç kısayol vardır. Ancak, Kopyala ve Kes gibi daha fazla kısayol kullanmak istiyorsanız, bunları aşağıdaki gibi ayarlayabilirsiniz:
Dosya->Seçenekler->Hızlı Erişim Araç Çubuğu, sol sütundan sağdaki Kes ve Kopyala'yı ekleyin, kaydedin. Üst menüye eklenmiş iki kısayol daha göreceksiniz.reklam

5. Hücreye Çapraz Çizgi Ekleyin
Örneğin, bir sınıf arkadaşı adres listesi oluştururken, satır ve sütunların farklı niteliklerini ayırmak için ilk hücrede çapraz bir bağlantıya ihtiyacınız olabilir. Nasıl yapılır? Herkes Ana Sayfa->Yazı Tipi-> Kenarlıklar'ın bir hücre için farklı sınırları değiştirebileceğini ve hatta farklı renkler ekleyebileceğini bilir. Ancak, Daha Fazla Kenarlık'ı tıklatırsanız, çapraz bir çizgi gibi daha fazla sürprizle karşılaşacaksınız. Tıklayın ve kaydedin - şimdi hemen yapabilirsiniz.

6. Birden Fazla Yeni Satır veya Sütun Ekleyin
Yeni bir satır veya sütun eklemenin yolunu biliyor olabilirsiniz, ancak bu eylemi X kez tekrarlayarak bunlardan birden fazlasını eklemeniz gerekiyorsa gerçekten çok zaman kaybeder. En iyi yol, X satır veya sütununu yukarıya veya sola eklemek istiyorsanız, X satır veya sütununu (X iki veya daha fazla) sürükleyip seçmektir. Vurgulanan satırları veya sütunları sağ tıklayın ve açılır menüden Ekle'yi seçin. Yeni satırlar, satırın üstüne veya ilk seçtiğiniz sütunun soluna eklenecektir.

7. Hücrelerdeki Verileri Hızla Taşıyın ve Kopyalayın
Bir elektronik tabloda bir veri sütununu taşımak istiyorsanız, hızlı yol onu seçip işaretçiyi sınıra taşımaktır, çapraz ok simgesine döndükten sonra sütunu serbestçe taşımak için sürükleyin. Peki ya verileri kopyalamak isterseniz? Taşımak için sürüklemeden önce Ctrl düğmesine basabilirsiniz; yeni sütun, seçilen tüm verileri kopyalayacaktır.

8. Boş Hücreleri Hızla Silin
Çeşitli nedenlerle bazı varsayılan veriler boş olacaktır. Doğruluğu korumak için bunları silmeniz gerekiyorsa, özellikle ortalama değeri hesaplarken, hızlı yol tüm boş hücreleri filtrelemek ve tek bir tıklamayla silmektir. Filtrelemek istediğiniz sütunu seçin, Veri->Filtre'ye gidin, aşağı düğme göründükten sonra Tümünü Seç'i geri alın ve ardından son seçenek olan Boşlukları seçin. Tüm boş hücreler hemen gösterilecektir. Ana Sayfa'ya dönün ve doğrudan Sil'i tıklayın, hepsi kaldırılacaktır.
reklam

9. Wild Card ile Belirsiz Arama
Ctrl + F kısayolunu kullanarak hızlı aramayı nasıl etkinleştireceğinizi biliyor olabilirsiniz, ancak belirsiz bir aramayı etkinleştirmek için Excel elektronik tablolarında kullanılan iki ana joker kart vardır: Soru İşareti ve Yıldız işareti. Bu, hedef sonuçtan emin olmadığınızda kullanılır. Soru İşareti bir karakteri ve Yıldız işareti bir veya daha fazla karakteri temsil eder. Hedef sonuç olarak Soru İşareti ve Yıldız işareti aramanız gerekirse ne olur? Önüne bir Dalga Çizgisi eklemeyi unutmayın.

10. Bir Sütunda Benzersiz Bir Değer Oluşturun
Filtre'nin temel işlevinin farkındasınız, ancak bir sütundaki verilerden benzersiz bir değeri filtrelemeniz gerektiğinde art arda uygulanacak olan Gelişmiş Filtre'yi çok az kişi kullanıyor. Sütunu seçmek için tıklayın ve Veri->Gelişmiş'e gidin. Bir açılır pencere görünecektir. Ekran görüntüsünde gösterildiği gibi, ikinci kırmızı dikdörtgen alanla uyumlu olması gereken Başka bir konuma kopyala'yı tıklayın. Ardından değeri yazarak veya alan seçme düğmesini tıklayarak hedef konumu belirtin. Bu örnekte, benzersiz yaş Sütun C'den oluşturulabilir ve Sütun E'de gösterilebilir. Yalnızca Benzersiz kayıtlar'ı seçmeyi ve ardından Tamam'ı tıklamayı unutmayın. E sütununda gösterilen benzersiz değer, C'deki orijinal verilerin kontrastı olabilir, bu nedenle başka bir konuma kopyalamanın tavsiye edilmesinin nedeni budur.

11. Veri Doğrulama Fonksiyonlu Giriş Kısıtlama
Verilerin geçerliliğini korumak için bazen giriş değerini kısıtlamanız ve sonraki adımlar için bazı ipuçları vermeniz gerekir. Örneğin, bu sayfadaki yaş tam sayı olmalıdır ve bu ankete katılan tüm kişiler 18 ile 60 yaş arasında olmalıdır. Bu yaş aralığının dışındaki verilerin girilmemesini sağlamak için, Veri->Veri Doğrulama->Ayar'a gidin, koşulları girin ve Giriş Mesajı'na geçerek aşağıdaki gibi istemler verin: 18 - 60. Kullanıcılar bu alana işaretçiyi asarken bu uyarıyı alacak ve girilen bilgiler niteliksiz ise bir uyarı mesajı alacaklardır.

12. Ctrl + Ok Düğmesi ile Hızlı Gezinme
Klavyede Ctrl + herhangi bir ok düğmesine tıkladığınızda, sayfanın kenarına farklı yönlerde atlayabilirsiniz. Verilerin en alt satırına atlamak istiyorsanız, Ctrl + aşağı düğmesini tıklamanız yeterlidir.

13. Verileri Bir Satırdan Bir Sütuna Aktarın
Daha iyi bir görüntü elde etmek için verileri transpoze etmek istiyorsanız bu özelliği kullanırsınız; ancak, Yapıştır'da Aktarma işlevini nasıl kullanacağınızı biliyorsanız, tüm verileri yeniden yazmak, yapmanız gereken son şey olacaktır. İşte nasıl: devrik yapmak istediğiniz alanı kopyalayın, işaretçiyi başka bir boş konuma taşıyın. Home->Paste->Transpose'a gidin, lütfen önce verileri kopyalayana kadar bu fonksiyonun etkinleşmeyeceğini unutmayın.reklam

14. Verileri İyice Gizleyin
Hemen hemen tüm kullanıcılar, Gizle işlevini seçmek için sağ tıklayarak verileri nasıl gizleyeceğini bilir, ancak bu, yalnızca biraz veri varsa kolayca fark edilebilir. Verileri tamamen gizlemenin en iyi ve en kolay yolu, Hücreleri Biçimlendir işlevini kullanmaktır. Alanı seçin ve Ana Sayfa->Yazı Tipi->Hücreleri Biçimlendir->Sayı Sekmesi->Özel->Tür ;;; -> Tamam'a tıklayın, ardından alandaki tüm değerler görünmez olacak ve yalnızca İşlev düğmesinin yanındaki önizleme alanında bulunabilir.

15. & ile Metin Oluşturun
& nasıl kullanılacağını bildiğiniz sürece karmaşık formülasyon gereksizdir. Bu sembolle herhangi bir metni özgürce oluşturabilirsiniz. Aşağıda farklı metinlere sahip dört sütun var, ancak bunları bir hücrede tek bir değerde oluşturmak istersem ne olur? İlk olarak, oluşturulan sonucu gösterecek hücreyi bulun, aşağıdaki ekran görüntüsünde gösterildiği gibi & ile formülasyonu kullanın. Enter'a tıklayın: A2, B2, C2 ve D2'deki tüm metinler F2'de LizaUSA25@ olmak üzere birlikte oluşturulacaktır.

16. Metin Durumunu Dönüştürme
Burada paylaşılan tüm püf noktaları ile karmaşık formülasyonlardan kaçınmak için elimden gelenin en iyisini yapmaya çalıştım. Ancak, metinleri farklı amaçlar için dönüştürebilen BÜYÜK, ALT ve UYGUN gibi size göstermek için hala bazı basit ve kullanımı kolay formülasyonlar var. UPPER tüm karakterleri büyük harf yapacaktır, LOWER metni tamamen küçük harfe çevirebilir ve DOĞRU sadece bir kelimenin ilk karakterini büyük harf yapacaktır.

17. 0 ile Başlayan Giriş Değerleri
Bir giriş değeri sıfırla başladığında, Excel varsayılan olarak sıfırı siler. Hücreleri Biçimlendir'i sıfırlamak yerine, gösterildiği gibi ilk sıfırın önüne tek bir tırnak işareti ekleyerek bu sorun kolayca çözülebilir.
reklam

18. Otomatik Düzeltme ile Karmaşık Terimleri Girmeyi Hızlandırın
Aynı değeri tekrarlamanız gerekiyorsa ve girişi karmaşıksa, en iyi yol metninizi doğru metinle değiştirecek olan Otomatik Düzelt işlevini kullanmaktır. Örneğin, LZ ile değiştirilebilecek olan adımı, Liza Brown'ı alın. Bu nedenle, LZ'yi her girdiğimde, Liza Brown'a otomatik olarak düzeltebilir. Dosya->Seçenekler->Provalama->Otomatik Düzeltme Seçenekleri'ne gidin ve aşağıdaki gibi kırmızı dikdörtgen alana Metni doğru metinle değiştir yazın.

19. Daha Fazla Durum Almak İçin Tek Tıkla
Çoğu kullanıcı, Ortalama ve Toplam Değer gibi bir Excel sayfasının altındaki veri durumunu nasıl kontrol edeceğini bilir. Ancak, aşağıda gösterildiği gibi, daha fazla durum almak için işaretçiyi alt sekmeye taşıyabileceğinizi ve sağ tıklayabileceğinizi biliyor musunuz?

20. Çift Tıklamayı Kullanarak Bir Sayfayı Yeniden Adlandırın
Sayfaları yeniden adlandırmanın birden çok yolu vardır ve çoğu kullanıcı, aslında çok fazla zaman harcayan Yeniden Adlandır'ı seçmek için sağ tıklayacaktır. En iyi yol, sadece iki kez tıklamak, ardından doğrudan yeniden adlandırabilirsiniz.

Excel becerilerinizi daha da geliştirmek ister misiniz? Bu makaleyi kaçırmayın: