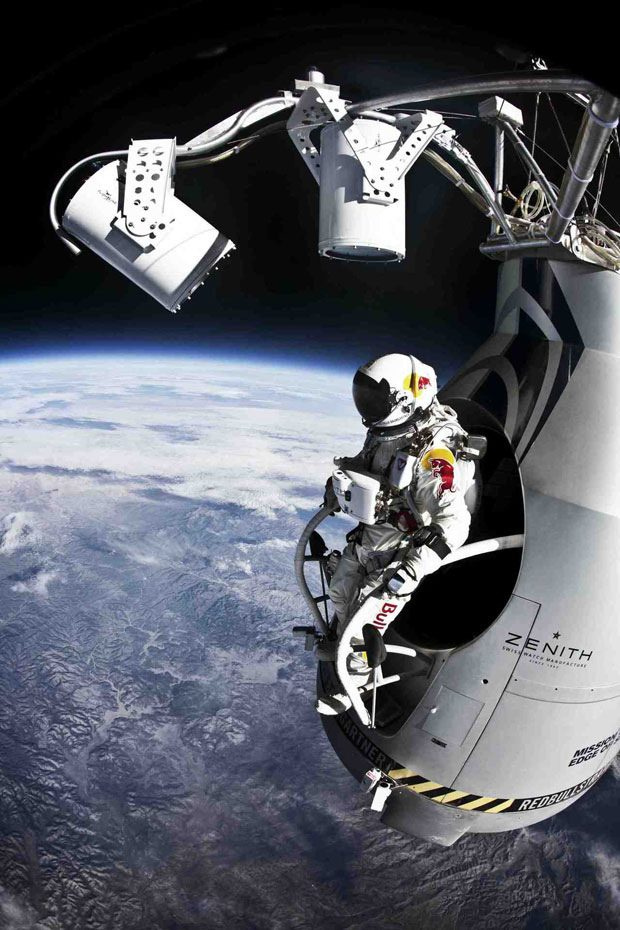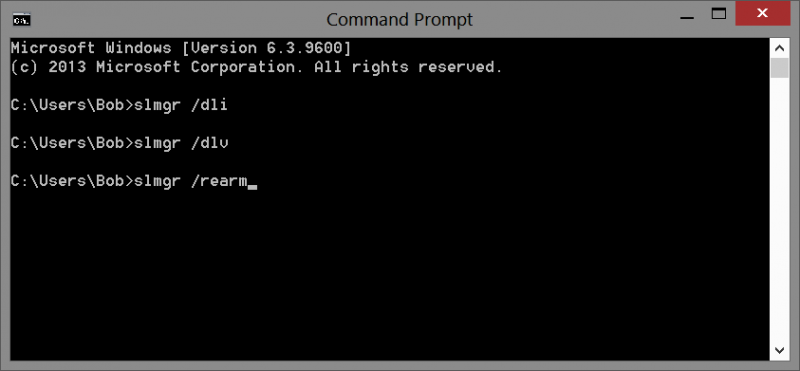Çok Az Kişinin Bildiği En Kullanışlı 25 Excel Kısayolu
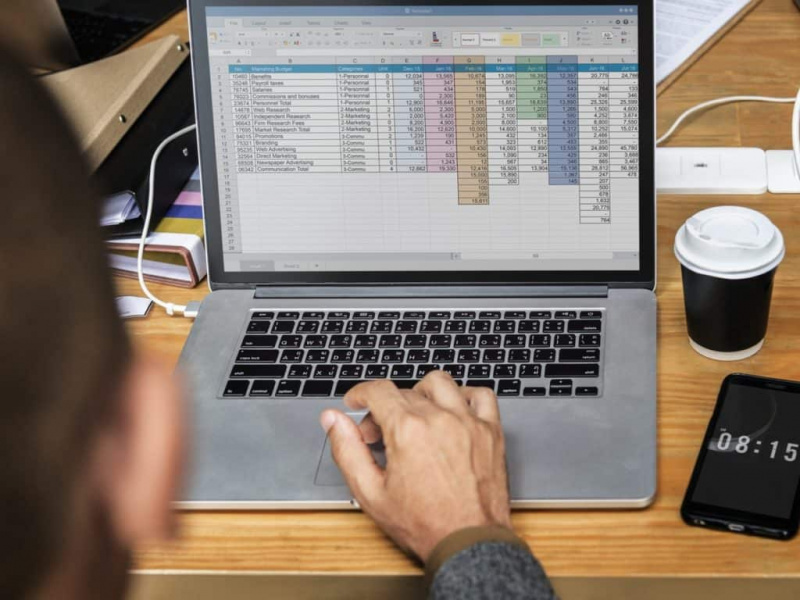
Excel'de çalışırken 5 basit kısayolu kullanabileceğinizi ve büyük tablolarda bilgi aramak, uzun formüller yazmak ve verileri sıralamak için zaman kaybetmeden verimliliğinizi artırabileceğinizi hayal edin.
Veya daha da iyisi:
Ya 25 kullanışlı kısayol elde etseydiniz… ve bunların her biri işinizi basitleştirip her gün daha fazlasını yapabilseydiniz?
Onlar hakkında okumak için kesinlikle heyecanlı hissedeceksiniz.
Bugün şanslı gününüz çünkü bu yazıda her gün işinizde kullanabileceğiniz 25 harika Excel kısayolunu sizinle paylaşacağız! Bu sizin şanslı şansınız, bu yüzden devam edin ve zamanınızı boşa harcamadan Excel'de gerçek bir profesyonel olun.
İçindekiler
- Excel kısayolları sizin için ne kadar önemli?
- Verimliliğinizi artırmak için 25 Excel kısayolu
- Alt çizgi
Excel kısayolları sizin için ne kadar önemli?
İnsanların gerçekten bir şeye ihtiyacı olup olmadığını kontrol etmenin en etkili yolu bir anket yayınlamak ve sonuçlara bakmaktır. Dolayısıyla, anonim ankete göre, insanların %99'u Excel kısayollarının kendileri için kritik veya önemli olduğunu söyledi.
Genel olarak, Excel'de 200'den fazla kısayol vardır. Ancak insanların ne kadar kısayol bildiğine ilişkin verileri analiz ettiğimizde aşağıdaki sonuçları elde ettik:
- İnsanların %26'sı 10 veya daha az kısayol biliyor;
- İnsanların %61'i 10-50 kısayol biliyor;
- İnsanların %10'u 50-100 kısayol biliyor.
Gördüğünüz gibi, pek çok insan çok fazla kısayol bilmiyor. Muhtemelen bazıları üretkenliklerini bu kadar basit bir şekilde artırmayı asla düşünmezler.
Tabii ki, Excel'i ne kadar derin kullandığınıza bağlı. Bazı insanlar bu güçlü uygulamayı yalnızca basit tablolar veya grafikler oluşturmak için kullanırken, diğerleri onu günlük işlerinde bir şeyleri saymak için kullanır.
Muhasebecilerin ve iş adamlarının çoğu, VBA makroları oluşturma, PivotTable'ları yönetme, büyük çalışma kitaplarını yeniden hesaplama, verileri özetleme vb. gibi daha karmaşık görevler için çok daha fazla Excel işlevi kullanır.
Ancak her gün Excel ile çok yakından çalışan kişiler bile birkaç kısayol biliyor olabilir. Söylemeye gerek yok, işlerini kısayollar olmadan yapabilirler, ancak genellikle onlar için çok daha fazla zaman alır. T
kulağa komik gelmiyor, özellikle de büyük miktarda işi acilen bitirmeniz gerekiyorsa. Kullanışlı kısayollarımızla Excel'de verimliliğinizi artırmak ve işinizi daha hızlı yapmak için harika bir fırsat var.
Excel kısayollarını öğrenmek için 5 ana neden
Birçok kişi, kısayollar olmadan çalışabileceklerse neden kısayol kullanmaları gerektiğini anlamıyor. Tabii ki, Excel'i yılda iki kez basit bir tablo veya grafik yapmak için kullanıyorsanız, birçok kısayolu bilmeniz muhtemelen sizin için o kadar önemli değil.
Ancak her gün Excel'de çalışıyorsanız, büyük tabloları sıralıyor ve tonlarca veriyle yönetiyorsanız, kısayollar sonraki beş hedefe ulaşmanıza yardımcı olacaktır:reklam
- Excel'de verimli ve hızlı çalışın
- Büyük miktarda veriyi kolay ve hızlı bir şekilde yönetin
- Sıkıcı bir iş yaparken bile sakin ve konsantre olun
- İşinizi hatasız ve hatasız yapın
- Microsoft Excel'i daha iyi anlayın
Excel kısayollarını kimler kullanabilir?
Excel kısayollarıyla hayatlarını kolaylaştırabilecek pek çok insan var ve işte bunları kullanmayı kesinlikle sevecek gruplar:
- Bankalarda, finans kuruluşlarında vb. çalışan kişiler.
- Toplantılar ve brifingler için Excel'de tonlarca çeşitli rapor ve sunum yapan iş adamları.
- Excel'de çok fazla zaman kaybetmek istemedikleri için ödevlerini yapmak için genellikle tembel ve sabırsız olan öğrenciler.
- Excel tablolarında çeşitli verileri tutan özel girişimciler.
İster zaman kaybettiren ve sıkıcı bir uygulama gibi göründüğü için Excel'den nefret eden bir öğrenci olun, ister büyük çalışma sayfalarını her gün hata yapmadan yeniden hesaplaması gereken bir muhasebeci olun, işinizi kolaylaştırmak ve tasarruf etmek için bu Excel kısayollarını okumanızı ve öğrenmenizi öneririz. bazen.
Bu basit ama kullanışlı hileler ile işinizi bitirmek ve kendinize daha fazla zaman ayırmak çok kolay.
Verimliliğinizi artırmak için 25 Excel kısayolu
İşte işinizi daha hızlı ve daha basit hale getirmek için iş veya eğitim için öğrenmeniz ve kullanmanız gereken 25 harika Excel kısayolu. Hepsini kullanmaya çalışın ve Excel'de çalışırken daha önce tamamen kör olduğunuzu anlayacaksınız:
1. Ctrl+1 ile herhangi bir nesneyi hızlı bir şekilde biçimlendirin
Excel'de herhangi bir nesneyi (hücre, grafik, grafik ekseni, çizim nesnesi) seçerseniz, ardından Ctrl+1 ve belirli nesne için Özellikler iletişim kutusunu alacaksınız. Bu kısayol, üzerinde çalıştığınız nesneyi biçimlendirmenin çok hızlı ve kolay bir yolunu sunar.
2. Aralık adlarını Ctrol+G veya F5 tuşuyla kullanın
Aralık adları kullanıyorsanız (ki bunu yapmanızı şiddetle tavsiye ederiz) ve belirli bir ad referansı olan aralığı seçmek istiyorsanız, ikisinden birine basın. Ctrl+G ya da F5 tuşu , GoTo iletişim kutusunu başlatır.
Ad basitse, o iletişim kutusundaki bir listede üzerine tıklayabilirsiniz. Ancak, olağandışıysa, Excel bunu listelemez; bu yüzden adı yazmanız gerekecek. Ardından Tamam'a basın.
3. Formülde =sum( ve F3) içeren bir aralık adı kullanın
Bir formülde bir aralık adı kullanmak istediğinizi varsayalım. Örneğin, Satış aralığını toplamak istiyorsunuz. Giriş…
=toplam(
…ve ardından düğmesine basın F3 .
Bunu yaptığınızda, Excel, Ad Yapıştır iletişim kutusunu başlatır. Formülü tamamlamak için listeden Satış'ı seçin, iletişim kutusundaki Tamam düğmesine basın, ardından SUM işlevinin kapanışını girin) .
4. Ctrl+A ile İşlev Bağımsız Değişkenleri iletişim kutusunu kolayca başlatın
Bir çalışma sayfası işlevi için yardım konusunu kontrol etmek istediğinizi varsayalım. Örneğin, hakkında okumak istediğiniz EŞLEŞME işlev. Bir hücreye şunu yazın…
=eşleşme(
…ve ardından düğmesine basın Ctrl+A veya Ekle İşlevini ( Örneğin. ) formül çubuğunun solundaki düğmesine basın.reklam
Bunu yaptığınızda, Excel, ihtiyacınız olan tüm yardımı sunabilecek İşlev Bağımsız Değişkenleri iletişim kutusunu görüntüler.
Ancak yine de tam yardım konusunu görmek istiyorsanız, iletişim kutusunun sol alt köşesindeki bu işlev köprüsündeki mavi Yardım'a tıklayın. Bu teknik, belgelenmiş tüm Excel işlevleriyle çalışır.
5. Ctrl+D ile kaydırma yapmadan sütundaki öğeleri kopyalayın
Büyük bir veri kümesinin sağındaki yeni bir sütuna formül eklediyseniz ve bu formülü kaydırmadan aşağı kopyalamak istiyorsanız şu adımları uygulayın:
- veri içeren sütunun sağına gidin (formülü içeren yeni sütunun solundaki sütun);
- basın Ctrl+Aşağı - dibe ulaşmak için;
- bir hücreyi sağa hareket ettirin (doğal olarak ok tuşuyla);
- basın Ctrl+Üst Karakter+Yukarı üstünde az önce oluşturduğunuz formülün bulunduğu yeni sütunu seçmek için;
- basın Ctrl+D formülü doldurmak için.
6. Alt+ ile herhangi bir işleve hızlı erişim
Hızlı erişim araç çubuğunu özelleştirerek, aksi takdirde Şerit sekmelerinde bulmanız gereken komutlara veya kendi oluşturduğunuz makrolara basit kısayollar oluşturabilirsiniz.
Klavye kısayolu basitçe seçiyor Alt + (seçmek istediğiniz komutun numarası).
Örneğin, hızlı erişim araç çubuğunuzu Calc Sheet, Save, Open olacak şekilde özelleştirdiyseniz. Sayfayı hesaplamak için Alt + 1 , kurtarmak için Alt + 2 , ve açık için Alt + 3 .
Pek çok insan bu kullanışlı işlevden habersizdir ve bu harika bir zaman tasarrufu sağlar.
7. Hücreleri Ctrl+1 ile biçimlendirin
Hücreleri biçimlendirmeniz gerektiğinde, Ctrl+1 . Çoğu kişi bunu Hücreleri Biçimlendir iletişim kutusunun kısayolu olarak bilir, ancak şeridin durumuyla ilgilenmeden Excel'deki hemen hemen her şeyi biçimlendirmek için de kullanabilirsiniz. Bu şaşırtıcı ve basit kısayolu deneyin!
8. Alt+ ile görünür hücreleri seçin
Yalnızca görünür hücreleri seçmeniz gerektiğinde - Alt + . Bu, yalnızca gördüğünüzü kopyalamanın hilesidir. Tablodaki satırları ve sütunları manuel olarak gizlediğinizde bu paha biçilmez bir kısayoldur.
9. Filtrelemeyi kullanın
Filtreleme – büyük bir bilgi tablosunu dilimlemek, zar atmak ve sıralamak için güçlü bir yoldur.
Satış tahmini gibi bir şeyi tartışmak için bir toplantıya katıldığınızda ve herkes bir ekrana (veya monitörlerine) yansıtılan elektronik tablonuza gerçek zamanlı olarak bakıyorsa, bu inanılmaz derecede etkilidir.
Bazı insanlar için Elektronik Tabloların Tanrısı olarak görüneceksiniz ve bu bir şaka değil!
10. Ctrl tuşuyla kolayca sütun/satır ekleyin veya silin
Bazı insanlar, örneğin Excel'de sütun ve satır eklemeleri/silmeleri gerektiğinde basit işlemler için bile çok zaman harcıyorlar.
Eklemek için bu kısayolu kullanın: tüm satır veya sütun seçiliyken Ctrl+Üst Karakter++ .reklam
Silmek için: tüm satır veya sütun seçiliyken Ctrl + – .
11. Formül sonuçlarını F9 ile görün
Formül sonuçlarını birden çok formül içinde kontrol etmek istiyorsanız, formülü vurgulayın ve F9 formül sonucunu görmek için
Formülden çıkmadan önce geri almayı unutmayın.
12. Hücre içinde daha fazla metin için ALT+Enter kullanın
Bir hücreye ikinci bir metin satırı eklemek istiyorsanız, şunu kullanın: ALT + Enter .
13. Bir tarihi tam bir takvim ayı ileri taşımak için EDATE'i kullanın:
EDATE'i nasıl kullanacağınız aşağıda açıklanmıştır:
= EDATE (15/01/16, + 1) = 15/02/2016 (15 Şubat 2016)
= EDATE (15/01/2016, -2) = 15/11/2015 (15 Kasım 2016)
14. Bir tarihi ayın sonuna taşımak için EOMONTH'u kullanın:
EMONTH'u nasıl kullanacağınız aşağıda açıklanmıştır:
=EOMONTH(15/01/2016,0) = 31/01/2016 (31 Ocak 2106)
= EOMONTH (15/01/2016, -2) = 30/11/2015 (30 Kasım 2015)
15. TRIM ile boşlukları kaldırın
TRIM, birkaç kişi tarafından bilinen kullanışlı bir işlevdir. Bir değerin başındaki boşlukları kaldırır. Bu, değerleri başka bir yerden alıyorsanız kullanışlıdır.
16. Komutları F4 veya Ctrl+Y ile tekrarlayın
Çoğu durumda, son işleminizi tekrarlamanız gerekebilir. kullanın F4 veya Ctrl + Y ; aynı kenarlıkları, formatı uygulamak veya tekrar bir çalışma sayfası eklemek gibi birçok komutu tekrarlayabilirsiniz.
17. Ctrl tuşu ve Shift tuşu ile hücrelere hızlı erişim
Nerede olursanız olun, bir çalışma sayfasının ilk veya son hücresine gitmeniz gerektiğinde, Ctrl+Ana Sayfa , Ctrl+End kombinasyonlar.
Ve işte size hoş bir bonus: Vardiya yolda her şeyi seçmek için anahtar!reklam
18. Zaman damgası oluşturmak için Ctrl+ kullanın
Belgenizde bir tarih ve/veya zaman damgasına ihtiyacınız varsa, tarih ve saat yazmanıza gerek yoktur! Kısayolları kullan Ctrl+ ; (tarih) Ctrl+Üst Karakter+ : (zaman). Bir sihir gibi çalışır ve zamandan ve sinirlerden tasarruf etmenize yardımcı olur.
19. Her yerde toplam işlevi için otomatik toplam kısayolunu kullanın
Otomatik toplam kısayolu - kullanın Alt = . Otomatik olarak bir toplama işlevi eklemek için Excel'in sihirli bir kısayoludur.
Zaman kaybetmeden satırları, sütunları ve hatta tüm tabloyu tek adımda toplamak için bu kısayolu kullanabilirsiniz.
20. Veri doğrulamasını kullanın
Bu, Excel'de çeşitli şeyler için kullanılabilecek harika ancak yeterince kullanılmayan bir araçtır:
- Bağımlı açılır listeler oluşturun;
- Açılır listeler oluşturun;
- Belirli hücrelerin veri girişini koruyun/kısıtlayın (VBA makrolarına ihtiyaç duymadan).
21. Koşullu biçimlendirme kullanın
Bağımlı hücre değerlerine veya biçimlerine dayalı olarak renk formatı veya hücre, satır veya sütunların hücre formatı gibi çeşitli amaçlar için kullanılabilir.
22. Formül denetimini kullanın
Bu, önceki veya bağımlı hücreleri analiz etmek ve izlemek, hataları kontrol etmek ve formülleri değerlendirmek için harika bir araçtır.
İzleme Penceresi, elektronik tablonun bir alanının anlık görüntüsünü tutma ve ardından çalışma kitabının başka bir alanına geçme özelliğidir - özellikle büyük elektronik tabloları yönetiyorsanız veya ikinci bir ekranınız yoksa değerlidir.
23. Bir elektronik tablonun özet çıktılarını oluşturmak için Senaryo Yöneticisini kullanın
Senaryo Yöneticisi (What-if Analizi altında), kullanıcıların tüm çalışma kitabını kopyalamaya gerek kalmadan bir elektronik tablonun üst düzey, özet çıktılarını oluşturmasını sağlar.
Kısa, üst düzey bir özet çalışma sayfasında bir elektronik tablonun birden çok senaryosunu sunacaktır.
24. Büyük tablolar oluşturmak için DOLAYLI kullanın
DOLAYLI, çok fazla referans çalışması veya kesme ve yapıştırma olmaksızın daha büyük tablolara referans veren tabloları kurmayı kolaylaştırır; özellikle dinamik elektronik tablolar için.
25. Karmaşık hesaplamalar veya formüller için OFFSET kullanın
OFFSET, YTD sayılarını hesaplamak veya verileri satırlar halinde alan ve sütunlarda kullanan formüller oluşturmak gibi şeyler için faydalı olabilir.
Alt çizgi
Gördüğünüz gibi, sıkıcı veya sıkıcı bir işiniz olduğunda, bunu hızlı yapmanın en iyi yolu, ondan nasıl kaçınacağınızı değil, onu yapmanın en kısa yolunu aramaktır!
Bu nedenle, çok fazla zaman ve sinir tasarrufu yapmanıza yardımcı olacak bu Excel kısayollarını aklınızda tutmanızı öneririz.
Hepsini hatırlamak size zor geliyorsa, kısayolların listesini yazdırabilir ve çalışma masanızda tutabilirsiniz. İhtiyacınız olduğunda biraz yardım aramak için kullanın ve zamanla tüm kısayolları kolayca hatırlayacaksınız.reklam
Öne çıkan fotoğraf kredisi: unsplash.com aracılığıyla Unsplash