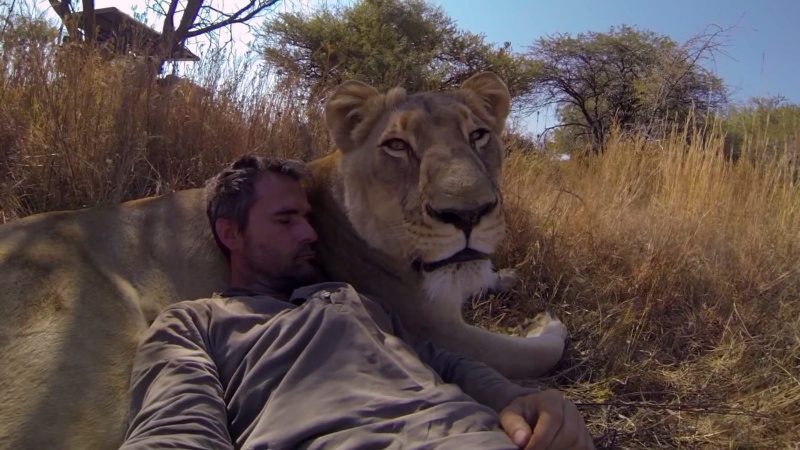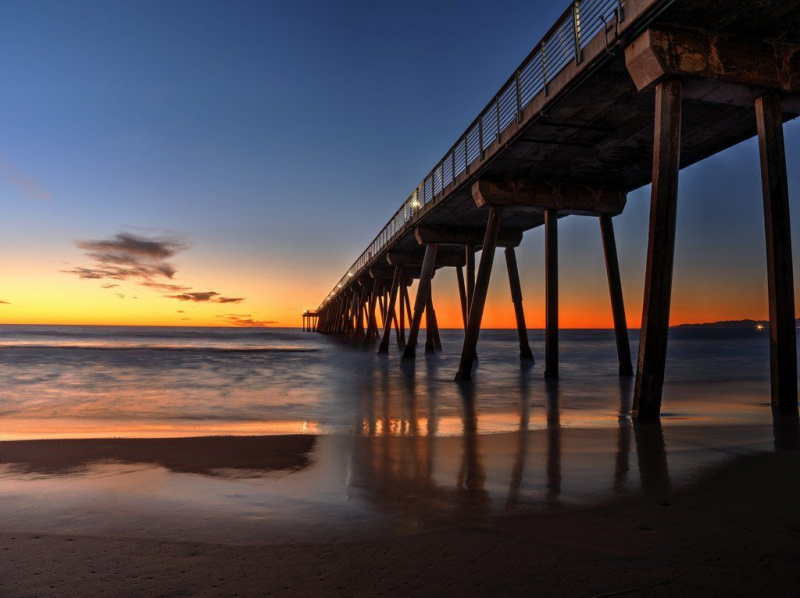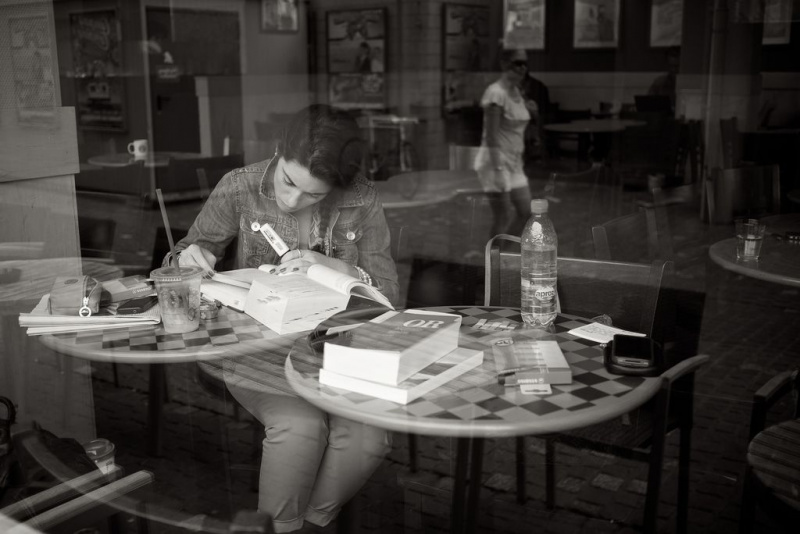Muhtemelen Bilmediğiniz 20 Gizli iOS Kısayolu ve Hareketi
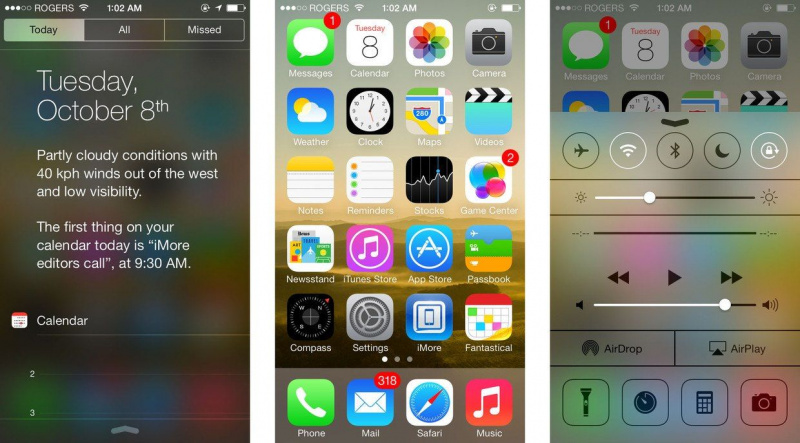
iPhone'lar ve iPad'ler hakkında birçok harika şey var ve iOS meraklıları Apple'ın amiral gemisi cihazlarını keşfetmek için saatler harcayabilir. Özellikle iOS 7'deki eklemelerden sonra, etrafta dolaşmak ve beklenmedik kısayolları kullanmaktan daha ilginç birkaç şey var. Aslında, iOS 7 öncekilerden daha fazla kısayol ve hızlı erişim özelliği içeriyor.
Bu hareketlerde ustalaşın ve e-postalarınıza eskisinden daha hızlı bakmak ve uygulamalarınız arasında muazzam bir hızla gezinmek için parmak uçlarınızı kullanabilirsiniz. Ve bu sadece yeni başlayanlar için.
İşte, karmaşık görevleri hızlı ve şık bir şekilde gerçekleştirmenizi sağlayacak, muhtemelen bilmediğiniz yirmi iOS kısayolu ve hareketi.

1. Takvimdeki Bir Etkinliği Anında Taşıyın
Takviminizdeki etkinliklerin tıpkı iPhone'unuzun ana ekranındaki simgeler gibi basit ve hızlı bir şekilde değiştirilebileceğini veya taşınabileceğini biliyor muydunuz? Bunu yapmak için, gündüz modunda etkinliğe dokunup basılı tutmanız yeterlidir. Kutunun etrafında beliren iki nokta göreceksiniz. Etkinlik süresinde değişiklik yapmak için bu kutunun kenarlarını yukarı ve aşağı sürükleyebilirsiniz. Bir etkinliği taşımak için tüm etkinliğe dokunup sürüklemeniz yeterlidir.reklam
2. Spotlight Aramasına Hızlı Erişim
Spotlight Search'ün iOS 7'den kaybolduğunu düşünüyorsanız, yanılıyorsunuz. Bu tesise herhangi bir ana ekrandan kolayca erişebilmeniz için her ekrana yeni entegre edilmiştir. Tek yapmanız gereken ana ekranda herhangi bir yere dokunmak (Bildirim Merkezi için ayrılmış olan üst kenar değil). Ardından, yavaşça aşağı kaydırın. Ekran aşağı inecek ve Spotlight alanı kendini gösterecektir.
3. Yakın Zamanda Çekilen Fotoğraflara Gizlice Bakın
Yeni çektiğiniz fotoğraflara hızlıca bakmak istiyorsanız, kamera uygulamasına gidin ve ekranı soldan sağa kaydırmanız yeterlidir. Çekilen son resim hemen açılır!
4. Daha Fazla Emoji Dahil Edin
Nanosaniyeler içinde metinlerinize daha fazla emoji eklemenin yollarını arıyorsanız, bunun da bir yolu var. Ayarlar'ı açın, Genel'e ve ardından klavyeye gidin. Emoji klavyesini ekleyin ve metninizde istediğiniz kadar emoji kullanmaya hazırsınız. Diğer dillerdeki klavyelere erişmek için aynı ayarları kullanabilirsiniz.
5. Siri'yi Açmak için Kulaklarınızı Kullanın
Bu kesinlikle nadir bir jest kontrolüdür! Artık Ana Ekran düğmesini basılı tutmadan Siri'yi açabilirsiniz. Ayarlar'ı açın, Genel'e gidin ve Siri'yi açın. 'Konuşmak için Yükselt' seçeneğine sahip olursunuz. Bu seçeneği etkinleştirdiğinizde, iPhone'daki ışık sensörü çalışmaya ayarlanır. Sadece telefonu kulağınıza bastırın ve sensör kulaklarınızı algıladığında Siri açılacaktır.
6. Menü Çubuğu ile Yukarı Kaydırın
Web sayfalarında manuel olarak yukarı kaydırmak rahatsız edici. Artık bunu ellerinizi kullanmadan yapabilirsiniz; menü çubuğunu kullanarak yukarı kaydırabilirsiniz. Bir makaleyi veya başka bir uzun metni okuduğunuzda, ekranın üst kısmında bulunan menü çubuğuna dokunmanız yeterlidir. Bu sizi web sayfasının veya makalenin en üstüne götürecektir. Bu özellik çoğu tarayıcı ve uygulamayla çalışır.
7. Taslaklara Hızlı Bir Bakış
Apple, taslaklarınızı Mail'in ana menüsünden görüntüleme kolaylığı sağlar. Taslaklarınıza saniyeler içinde ulaşmak için sağ alt köşede bulunan 'Oluştur' düğmesini basılı tutun. Bu, taslaklar klasörünü hemen sunacak ve aceleyle bıraktığınız eksik mesajları tamamlamak için geri dönebilirsiniz.reklam
8. Daha Hızlı Yazmak için iPad'in Bölünmüş Klavyesi
Apple'ın tabletinde yazmak sizi rahatsız ediyorsa, sizin için daha rahat bir klavye var. iPad'in klavye tuşunu basılı tutarak klavyeyi ayırabilirsiniz. Bu şekilde, Akıllı Telefonlarda yazmaya alışmış kişiler için daha iyi olan, başparmaklarınızla kolayca yazabilirsiniz. Bölünmüş klavyeyi uygun bir konuma getirmek için klavye düğmesini yukarı doğru sürüklemeniz yeterlidir.
9. Özel Titreşimleri Ayarlayın
Özel zil sesleri ayarlamak herkes tarafından bilinir, ancak özel titreşimler nadir görülen bir özelliktir. İşte nasıl yapılacağı. Ayarlar > Genel > Erişilebilirlik'i açın. Erişilebilirlik'te İşitme'yi bulacaksınız. Özel Titreşimleri açmak için buraya gidin. Açtıktan sonra, Ayarlar'a geri dönün ve tekrar Sesler'i açın. Alt kısımda Titreşim Modelleri bulacaksınız.
Bu seçeneğe dokunun ve ekranın alt kısmındaki titreşimleri özelleştirin. İstediğiniz desene dokunmanız yeterlidir. Daha uzun notlar almak için parmağınızı basılı tutabilirsiniz. Bu özelleştirilmiş titreşimleri belirli kontaklara atayın.
10. Safari Geçmişinde Kaydırın
En yeni iOS 7, Safari'ye kendi başına hareket tabanlı bir navigasyon sağladı. Sol kenardan sağa kaydırmanız yeterlidir; ekran, tarayıcı geçmişinin önceki sayfasına geri döner. Benzer şekilde, sağ kenarı sola kaydırın ve ekran sizi ileri götürecektir (önceki bir sayfaya geri döndüyseniz). Bu hareketler, özellikle bir tablette veya Akıllı Telefonda belirli bir web sayfasını bulmak için oldukça kullanışlıdır.
 11. Uyarılar için Kamera Flaşını Kullanın
11. Uyarılar için Kamera Flaşını Kullanın
iPhone kullanıcılarının bilmediği harika bir şey de, Akıllı Telefonlarının kamera flaşının uyarılar için de akıllıca kullanılabilmesidir. İşte bunu ayarlamanın yolu. Ayarlar > Genel > Erişilebilirlik'e gidin. Orada Uyarılar için Flash'ı bulacaksınız. Kaydırın ve iPhone'unuzdaki LED, uyarı işareti olarak hizmet vermeye başlayacaktır.
12. İndirilenleri Senkronize Et
İndirdiğiniz tüm dosyalarınızın tüm iOS cihazlarınızda otomatik olarak senkronize edilebilmesi harika olmaz mıydı? Sevinin! Artık mümkün. Müzik, uygulamalar ve kitaplar için IOS 7, indirdiğiniz dosyaları Otomatik İndirmeler aracılığıyla senkronize etmenize olanak tanır. Bunu yapmak için Ayarlar'a gidin ve Mağaza'yı açın. Burada, üçünden herhangi biri, yani müzik, uygulamalar ve kitaplar için Otomatik İndirme seçeneğini kontrol edebilirsiniz. Bundan sonra, tüm dosyalarınız tüm cihazlarda uyum içinde kalacaktır. Temiz!reklam
13. Ana Ekranda Hızlı Gezinme ve Çoklu Görev Çekmecesi
Apple'ın iPad'i, kullanıcıların ana ekranda kolay ve hızlı bir şekilde gezinmelerini sağlayan birkaç hareketten oluşur.
Ekranı dört parmağınızla sıkıştırın ve ana ekrana geri döneceksiniz. Ana sayfa düğmesine tıklamanıza bile gerek yok. Çoklu görev arayüzüne ulaşmak için dört parmağınızı yukarı kaydırmanız yeterlidir. Ancak, bu hareketler iPad'inizde çalışmıyorsa, belki de onları açmanız gerekir. Ayarlar > Genel'e gidin ve orada bu hareketler için seçenekler bulacaksınız.
14. Semboller ve Harfler Üzerinde Daha İyi Kontrol
Apple size büyük harfler, sayılar ve özel karakterler almanın daha iyi ve daha hızlı bir yolunu sunar. Shift tuşuna basın ve ardından parmağınızı istediğiniz harfe sürükleyin. Benzer şekilde, sayılar da alabilirsiniz. Her şeyden önce, sayı tuşuna basın ve ardından istediğiniz numaraya sürükleyin. Yine de sayı düğmesini ve üst karakter tuşunu kullanmanız gerekse de, yazmak bu şekilde çok daha kolay hale gelir.
Özel karakterler için herhangi bir klavye düğmesini basılı tutun ve o harf için tüm özel karakterleri anında elde edin. Bu, Safari'de nokta düğmesini basılı tutarak görünen '.com'u bile içerir.
15. Depolamaya Dikkat Edin
Ücretsiz bir uygulama edinebilirsiniz, ancak IOS cihazınızda asla bellek ve alan yemeyen bir uygulama edinemezsiniz. Depolama alanınız yoksa hemen Ayarlar > Genel > Kullanım'a gidin ve tüm uygulamalarınızın bir listesini ve hangi uygulamanın ne kadar bellek tükettiğini göreceksiniz. Bu depolama bölümü, kurtulmanız gereken bazı işe yaramaz uygulamaları bulmaya çalışırken oldukça kullanışlıdır.
16. Görüntüleri Doğrudan Web Sitelerinden Kaydedin
Duvar kağıdınız olmasını istediğiniz güzel bir resimle karşılaştıysanız, parmağınızı o resmin üzerine koyun ve bir veya iki saniye basılı tutun. Ekranın altından Görüntüyü Kaydet seçeneğini bulabileceğiniz bir menü kayar. Bu kadar. Basitçe kaydedin ve iPhone'unuzun veya iPad'inizin ekranını süslemeye hazır. Görüntüyü Kaydet'in yanı sıra, onu panoya kopyalama seçeneğiniz de vardır.reklam
17. Sadece Aşağı Çekerek Yenileyin
Şaşırtıcı bir şekilde, bazı iOS kullanıcıları hala bunun farkında olmasa da, bu hareket bir süredir ortalıkta dolaşıyor. Yenilemek için kullanışlı ve kolay bir kısayol—sadece aşağı çekin. İster Gelen Kutunuza bakıyor olun ister bir uygulama kullanıyor olun, pencereyi aşağı çekin ve sayfanın tüm içeriği yenilenir. Aşağı çektiğinizde, üst kısımda yeterince uzağa çektiğinizi ve sayfanın yenilendiğini belirten bir simge veya ok göreceksiniz.
18. İfadelere Kısayol
Hevesli SMS gönderenler buna bayılacak. Her gün aynı cümleleri birkaç kez yazmak ciddi anlamda rahatsız edici. Artık bu tür ifadeler için kısayollar oluşturabilirsiniz. Ayarlar > Genel > Klavye'yi açın. Klavye'ye ulaştıktan sonra, Kısayolları bulmak için aşağı kaydırın. Ardından, ifadeyi ve bunun için bir kısayol girin. Bir dahaki sefere aynı mesajı yazmanız gerektiğinde, kısayolu yazmanız yeterlidir; ifade otomatik olarak görünür. Bu hareket aynı zamanda numaralar veya e-posta adresleri ve hantal metin parçaları için son derece yararlı olabilir.
19. En Kısa Sürede Anlamını Bulun
Bazı insanlar kelimelerle oynamayı severler ve size sürekli deşifresi zor mesajlar gönderen bir arkadaşınız varsa veya bir e-Kitap okurken bilmediğiniz bir kelimeye takılıp kalırsanız, işte en kısa sürede kelime anlamlarını nasıl bulacağınız. Böyle bir kelimeyle karşılaştığınızda, sadece basılı tutun. Tanımla adlı seçeneği seçin, anlamını keşfedeceksiniz!
20. Gizlice Göz Atın
Safari'nin bilgilerinizi eksiksiz tutmasını istiyorsanız, gizlice göz atın. Safari ile gizli moda geçebilirsiniz. Ayarlar > Safari'ye gidin, ardından Özel Tarama düğmesini tıklayın. Bu kadar. Artık gizlice göz atabilirsiniz.
Sevdiğiniz daha ilginç iOS kısayolları veya hareketleri varsa, lütfen yorumlarda paylaşmaktan çekinmeyin.