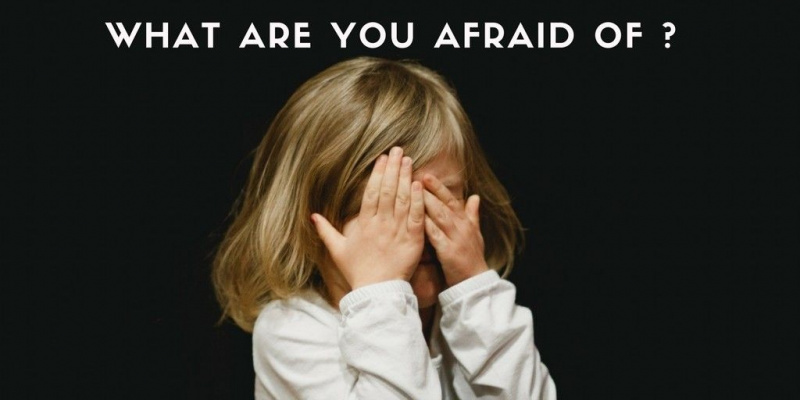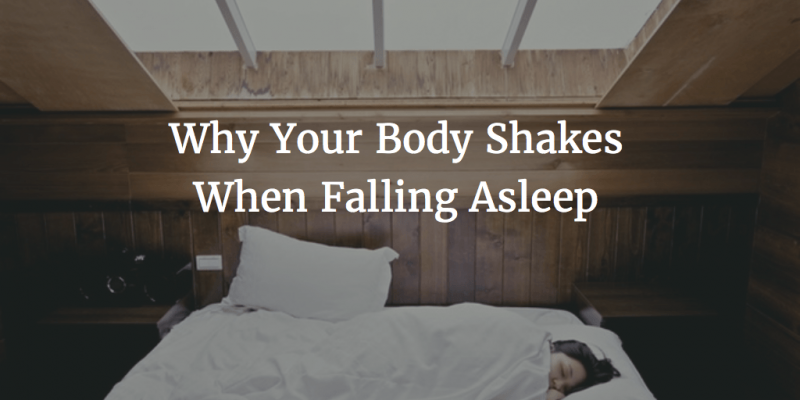En İyi 10 Mac OS X İpuçları

Hiç birini izle Gerçekten mi Mac ve OS X kullanmayı biliyor mu? Bazen pencereleri hareket ettirmeleri, görüntülerin ortaya çıkması, uygulamaları başlatmaları ve her türlü harika şeyi nasıl yapabildikleri sihir gibi görünüyor— ve parmakları klavyeden hiç ayrılmıyor gibi görünüyor . bildiğimi iddia edemem bu birçok Mac ipucu ve püf noktası, ancak ben yapmak Elimde faydalı bulabileceğiniz bir sürü numara var. Bunlardan bazıları oldukça yaygın ve bazıları biraz belirsiz, ancak hepsi sizi Mac'inizin Jedi Ustası olmaya bir adım daha yaklaştıracak harika bir şey yapacak.
Evet, padawan, işte en iyi 10 Mac OS X ipucum:
1. Ekranı Doldurmak için Shift-Tıkla Büyütme Düğmesi
Bir penceredeki kırmızı düğmenin kapalı olduğunu ve sarı olanın simge durumuna küçültüldüğünü ve yeşil olanın ekranı kapladığını biliyorsunuz, değil mi? tamam sen de biliyorsun biraz uygulamalar (Chrome ve Word gibi), ekranı kapla düğmesini tıkladığınızda tüm ekranı doldurmaz. tabiki bulmak çoğu ama bazen aslında pencerenin ekranı doldurmasını istersiniz. Bir dahaki sefere geçerli pencerenin tüm ekran, düğmeye tıkladığınızda sadece shift tuşunu basılı tutun. Puf! Büyük pencere!reklam
2. Terminal Hileleri—Temizlik
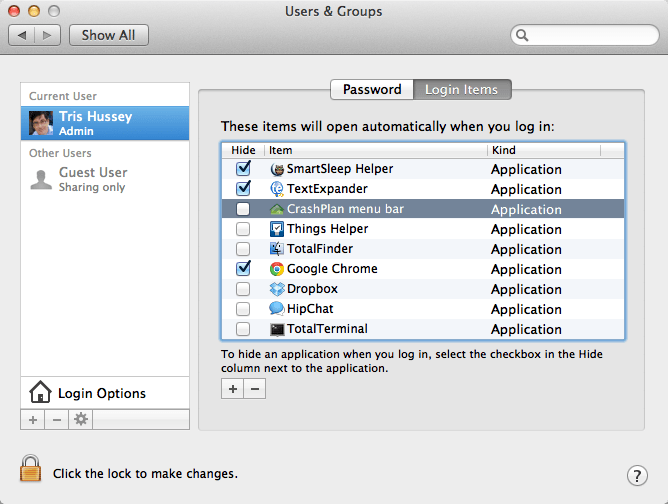
Biri gerekli Mac Jedi'nin araç setindeki araçlar Terminal'dir. Oh Terminal, üzerinde tuttuğun güç tüm sistem. Pek çok insan Terminal'i kullanma konusunda biraz ürkektir. Yanlış yere rm * yazan ve Mac'lerini silen insanların tüm korku hikayeleri insanlar üzerinde bu etkiyi yaratacaktır. Tamam, yeterince adil, ama işte yapacak basit bir komut… oldukça havalı. Komut tasfiyedir ve çok basit bir şey yapar: makinenizdeki RAM'i boşaltır. Mac'iniz çalışırken ve uygulamaları başlatırken, web'de gezinirken ve Mac'inizde yaptığınız tüm normal şeylerde, bunun için RAM (bellek) tahsis edilir. Bazen bir uygulama bir süredir çalıştığında, verilmese bile kendisine verilen tüm RAM'i serbest bırakmaz. ihtiyaç artık o. Bu ipucunu öğrenmeden önce, eğer RAM yetersiz kalıyorsa Mac'imi yeniden başlatırdım (ve ihtiyaç duymadığım tüm uygulamaları bırakmış olsaydım), ancak temizleme ile… Purge, uygulamaları tuttukları RAM'i serbest bırakmaya zorlar (bunu gerek yok). Yapmanız gereken tek şey, Utilities klasörünüzden Terminal'i başlatmak ve komut istemine purge (tırnak işaretleri olmadan) yazıp return tuşuna basmaktır. %100 güvenlidir ve bir sürü RAM'i geri alabilir. Birkaç saniye içinde birkaç megabayt RAM'den birkaç konsere geçtim! ( Önemli: Tasfiye çalışırken Mac'iniz bir dakikalığına yanıt vermeyecektir. Endişelenme! Bu normal ve tamam!)
3. Spotlight'ı Command-Space ile başlatın
Bir şey aramak? Spotlight'ın dosyaları, e-postaları hızlı bir şekilde bulmanıza, kelimeleri aramanıza, hatta uygulamaları başlatmanıza yardımcı olabileceğini biliyorsunuz… ancak komut alanına hızlı bir şekilde dokunmanın, yazmaya başlamanız için menü çubuğunda Spotlight'ı açacağını biliyor musunuz? Hızlıca komut-boşluğu yazıp safari gibi bir şey yazabileceğiniz kadar basit, sonra geri dönüp Safari'yi başlatabilirsiniz… ve parmaklarınız fareye bile dokunmadı! Bunu 11'e çıkarmak ister misin? O zaman Alfred'i Mac App Store'dan ücretsiz indirin ve tüm bunları ve daha fazlasını yapın! Bunu yaptıktan sonra, 10 Müthiş Alfred Tavsiyemi unutmayın!
4. Bir Uygulamada Açmak için Dosyaları Dock'a Bırakın
Görüntüleri açmak için Önizleme'yi varsayılan uygulamam olarak tutmayı seviyorum. Önizleme, bir şeye hızlıca bakmam gerektiğinde (veya yalnızca görüntüyü hızlı bir şekilde yeniden boyutlandırmam gerektiğinde), ancak istediğimde oldukça hızlı ve kolaydır. Düzenle Acorn kullandığım bir resim. Peki Acorn'da bir görüntüyü nasıl açarım? Acorn'u başlatın, Dosya menüsüne gidin… Hayır, daha kolay. Dock'umda her zaman Acorn var, bu yüzden tek yapmam gereken bir resim dosyasını simgeye sürükleyip bırakmak ve… Acorn fırlıyor (veya öne geliyor) ve resim açılıyor! Bu numara hemen hemen tüm uygulamalarla çalışır ve size çok zaman kazandırabilir.reklam
5. Özel Uygulama Yığınları

İskelem oldukça dağınık olmaya başladı. İhtiyacım olan bir sürü uygulama var, ama hepsini çok sık kullanmadığımı biliyorsun. Bu yüzden onlar için özel bir Uygulama yığını yaptım. Bu çok adımlı bir süreçtir:
- Bir yerde bir klasör oluşturun (Bunu sistem genelindeki Uygulamalar klasöründen farklı olan ~/Applications içinde yaptım (bu dizinler hakkında daha fazla bilgi için 7. ipucuna bakın).
- Uygulamalar klasörünüzü başka bir Finder penceresinde açın.
- yapacaksın takma adlar senin için gerçek Bu adımdaki uygulamalar. Komut ve seçeneği basılı tutun ve hızlı erişmek istediğiniz bir uygulamayı sürükleyin ve oluşturduğunuz klasöre bırakın.
- İstediğiniz kadar uygulama için tekrarlayın
- Tüm takma adları içeren klasörü Dock'unuzun sağ tarafına, Çöp Kutusu'nun hemen soluna sürükleyin.
- Zevk almak! Bu kadar. Klasör, tüm uygulamalarınız için takma adlara sahip olacak!
6. Menü Çubuğundan Simgeleri Kaldırın
Menü çubuğumuzda simgeler olmasını sevdiğimizi biliyorum, ancak bazen biraz kalabalıklaşıyor. İçin biraz Menü çubuğunuzdaki simgeler (çoğunlukla Sistemle ilgili olanlar), komut tuşunu basılı tutun, simgeye tıklayın ve Menü çubuğundan sürükleyin! Hadi ama, oradaki ses/hoparlör simgesine gerçekten ihtiyacın yok, değil mi?
7. Kitaplık Klasörünüze gidin
Lion'daki iyileştirmelerden biri, Kitaplık klasörünüzü sizden gizlemekti. Tamam anladım. Kitaplığınızda çok sık oynamanıza gerek yok, ama bazen yapmak . Bazen inatçı dosyaları veya başka bir şeyi temizlemeniz gerekir. Kitaplık klasörünüze (ve 5. ipucundaki Uygulamalar klasörüne) ulaşmanın kolay yolu burada. Finder etkinken komut-shift-g komutuna tıkladığınızda bir Klasöre git: penceresi açılır. Sadece ~/Library/ (tırnak işaretleri olmadan) koyun ve Tamam'ı tıklayın. Bu kadar. Beşinci ipucu için bunun yerine ~/Applications/ kullanın.reklam
8. Kenar Çubuğunu Bulur
Finder hakkında konuştuğumuz için, Finder pencerelerinizin sol tarafında tüm bu klasörleri ve öğeleri fark ettiğinizden eminim (Finder'a gidin ve Görünüm menüsünden Araç Çubuğunu Göster'i seçin). Orada kendi klasörlerinizi ekleyebileceğinizi biliyorsunuz değil mi? Evet, herhangi bir klasörü kenara sürüklemeniz yeterlidir. İşin güzel yanı artık o klasöre tek tıklamayla erişebilmeniz değil, o klasöre bıraktığınız her şey kopyalanacak veya oraya taşınacak! Güzel!
9. Ekran Görüntüsü Alın
Hiç ekranınızdaki bir şeyin ekran görüntüsünü almanız mı gerekiyor? Belki bir hata, belki sadece bir grafik ama buna ihtiyacın var…ama nasıl? Kolay. Command-shift–3, tüm ekranın resmini çeker ve command-shift–4, bir Bölüm ekranın veya bir pencerenin Tabii bir şeyleri hızlandırmak istiyorsanız, sadece indirin skeç ücretsiz ve ekran görüntülerinizi birkaç çentik artırın.
10. Başlangıçta Başlatılan Uygulamaları Kontrol Edin

Bir süre sonra Mac'inizin başlatmayı bitirmesinin daha uzun sürdüğünü biliyorsunuz. Ah, Masaüstünü tamam görüyorsunuz, ancak uygulama yüklendikten sonra uygulama. Bu konuda kontrolünüz var. Sadece Sistem Tercihleri -> Kullanıcılar ve Gruplar'a gidin. Ardından, Giriş Öğeleri düğmesini arayın. Evet, benim için başlatılan tüm uygulamalar bunlar. Ancak bir uygulamanın veya diğerinin başlamasını beklemekten yorulursam, listeden uygulamayı seçip - işaretini tıklamam yeterlidir. Gitti! Daha hızlı başlangıç, ben geliyorum!reklam
Bunlar elimdeki hilelerden sadece birkaçı. Eminim yıllar içinde topladığınız birkaç tane vardır, bu yüzden…
En sevdiğiniz OS X ipuçları nelerdir? Bunları aşağıdaki yorumlarda paylaşın.
(Fotoğraf kredisi: Mac Klavyesinde Soru İşareti Shutterstock aracılığıyla)