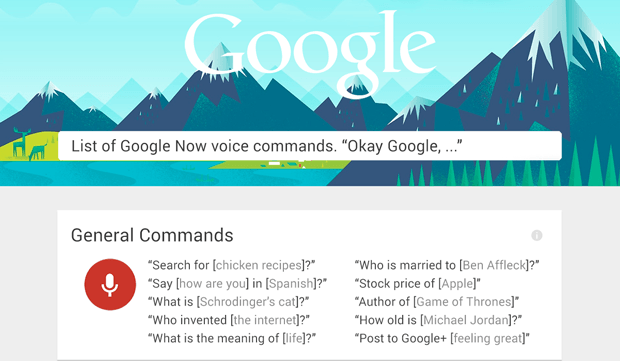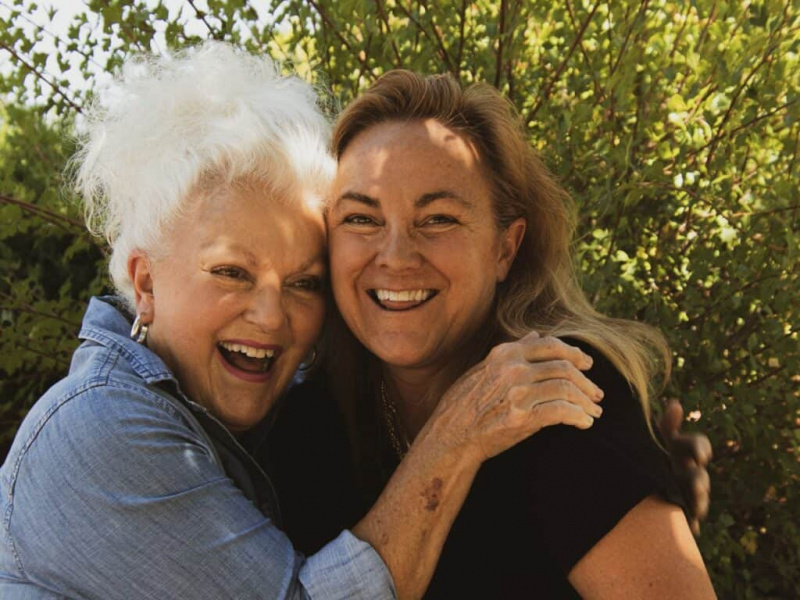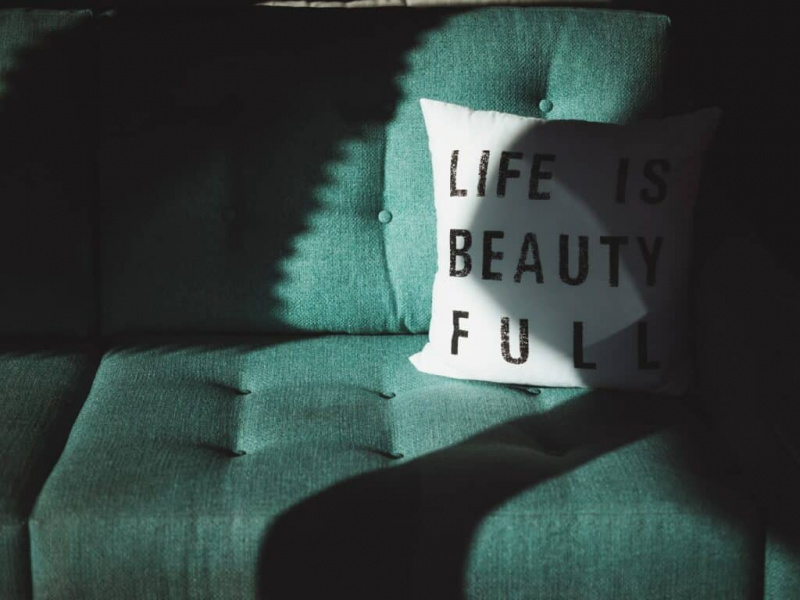Mac OS Sierra Güncellemesinden sonra Mac Buggy? Burada 4 Düzeltme!
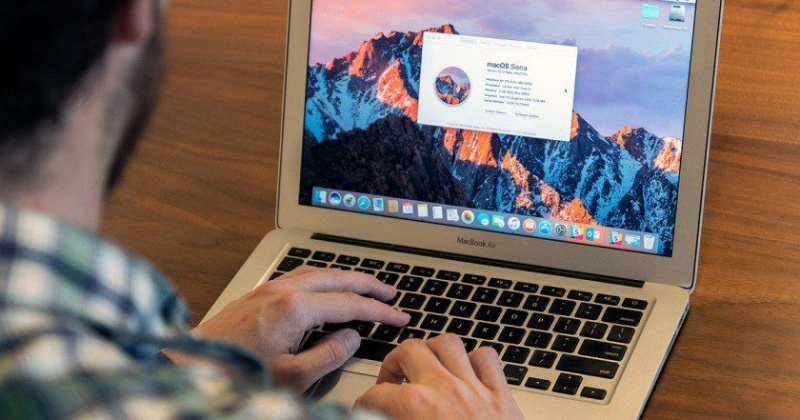
Çok beklenen Mac OS Sierra güncellemesi 20 Eylül 2016'da resmi olarak kullanıma sunuldu. Yepyeni Mac OS, gelişmiş ve daha yararlı bir Siri, optimize edilmiş depolama yönetimi seçenekleri, Apple saati ile tam uyumluluk ve son derece iyileştirilmiş Mesajlaşma özellikleriyle gurur duyuyor.
Ama o zaman, Mac'iniz, Mac OS Sierra güncellemesinden hemen sonra hatalı davranmaya başladıysa, tüm bunların ne faydası var. Mac OS Sierra ile sorun yaşayan bu küçük talihsiz kullanıcı gruplarından biriyseniz, Mac'inizi normale döndürmeye yardımcı olacak düzeltmeleri burada bulabilirsiniz!
İlk olarak, lütfen Mac'inizi yedekleyin!
Aşağıdaki düzeltmelerden herhangi birini gerçekleştirmeden önce Mac'inizi yedeklemeniz önemle tavsiye edilir. Lütfen aşağıdaki düzeltmelerin, güvenliğini garanti eden birçok kişi tarafından test edildiğini ve denendiğini unutmayın. Yine de, Mac'inizde Time Machine aracılığıyla oluşturulan bir geri yükleme noktasına geri dönmenizi sağlayacak ekstra önlemi almaktan zarar gelmez. İşte kapsamlı bir kılavuz Mac OS Sierra'da Time Machine yedeklemeleri nasıl yapılır .
Mac OS Sierra'da Wi-Fi sorunlarını düzeltme
1. Wi-Fi sorunlarını çözmek için sistem dosyalarını silme ve yeniden yazmaya zorlama
Wi-Fi'siz bir Mac eğlenceli değil. Aslında, neredeyse işe yaramaz bile olabilir. Wi-Fi'niz Mac OS Sierra güncellemesinden öncesine kadar iyi çalışıyorsa, kablosuz bağlantınızı canlandırmak için aşağıdaki düzeltmeleri uygulayın.reklam
- Öncelikle, lütfen internet bağlantısını kullanan veya kullanmaya çalışan tüm uygulamalardan (ör. Chrome, Safari, iTunes, vb.) çıkın.
- Sorunlu Wi-Fi bağlantısını kapatın
- Finder'a git
- /Library/Preferences/SystemConfiguration/ girin
- Aşağıdaki 5 dosyayı bulun
- com.apple.airport.preferences.plist
- com.apple.network.eapolclient.configuration.plist
- com.apple.wifi.message-tracer.plist
- NetworkInterfaces.plist
- tercihler.plist
- Bu dosyaları bir flash sürücüye kopyalayın (Önlem adımı)
- Bir kopyasına sahip olduğunuzda, Mac OS Sierra bölümünüzdeki dosyaları silin
- Mac'inizi yeniden başlatın
- Ayrıca, Mac'inizi yeniden başlattığınızda Wi-Fi yönlendiricinizi yeniden başlatın
- Mac OS Sierra Wi-Fi bağlantınızın normale dönüp dönmediğine bakın!
Yukarıda belirtilen dosyaları silme konusunda endişelenmeyin. Mac OS Sierra, başarılı bir yeniden başlatmanın ardından bu dosyaları yeniden yazmak üzere tasarlanmıştır. Bu basit düzeltmeyi uyguladıktan sonra Wi-Fi sorunlarınızın ortadan kalkma olasılığı çok yüksektir.
Hala devam ederse, aşağıda ayrıntıları verilen biraz daha karmaşık düzeltmeyi deneyin.
2. Özel DNS girerek Mac OS Sierra sorunlarını düzeltme
- Öncelikle, lütfen internet bağlantısını kullanan veya kullanmaya çalışan tüm uygulamalardan çıkın (ör. Chrome, Safari, iTunes vb.)
- Sistem Tercihlerini Aç
- Wi-Fi bağlantınıza gidin ve Konumları Düzenle seçeneğini belirleyin
- Seçtiğiniz herhangi bir ad vererek yeni bir Wi-Fi bağlantısı oluşturun
- İstendiğinde Wi-Fi şifrenizi girerek oluşturduğunuz bu yeni Wi-Fi bağlantısına katılın
- Bağlandıktan sonra bu Wi-Fi bağlantısının gelişmiş ayarlarına gidin
- TCP/IP'yi düzenle > DHCP kirasını yenile > Uygula > DNS >
- 8.8.8.8 ve 8.8.4.4 (Google'ın DNS'si) girin
- TCP/IP'yi düzenle > DHCP kirasını yenile > Uygula > DNS >
- Tamam'ı tıklayın
- Donanım > Yapılandır > Özel > MTU numarasını 1453 olarak düzenle seçeneğine gidin
- Tamam ve Kaydet'i tıklayın
Yukarıdaki tüm düzenlemeler kaydedildikten sonra, Wi-Fi bağlantınız umarım iyi çalışıyor olacaktır. Değilse, güvende olmak ve Wi-Fi'nizin normal çalışıp çalışmadığını görmek için Mac'inizi ve Wi-Fi yönlendiricinizi yeniden başlatın.
Yukarıdaki iki düzeltme, özellikle Wi-Fi'niz Mac OS Sierra güncellemesinden hemen sonra çalışmaya başladıysa, Mac OS Sierra ile ilgili Wi-Fi sorunlarınızı geri yüklemeniz için yaklaşık %95 şans vermelidir.reklam
Mac OS Sierra'ya yükselttikten sonra performans sorunları
Wi-Fi sorunlarından sonra, Mac OS Sierra'ya yeni güncellenen kullanıcılar için en yaygın ikinci yakınma, Mac'lerinin yavaşlamasıdır. Çoklu görev çok uzun sürüyor veya Mac uykudan çok yavaş uyanıyor vb.
Hız sorunları için de düzeltmeler var. Kolay olanlardan bazıları aşağıda ayrıntılı olarak açıklanmıştır. Kapsamlı bir düzeltme listesi için lütfen burayı ziyaret edin Mac OS Sierra performans sorun giderme kılavuzu .
1. Bir SMC Sıfırlaması gerçekleştirin
SMC sıfırlaması, termal izleme, güç düğmesinin yanıtı, sabit sürücülerinizin dönüş döngüleri vb. ile ilgili olası sorunları giderecek bir yazılımdan donanım sıfırlamasıdır. Bunu fabrika varsayılanlarına sıfırlamak, Mac OS Sierra'yı potansiyel olarak hayata döndürebilir.
Bu sıfırlamaları gerçekleştirirken önemli kullanıcı verilerini silme konusunda endişelenmeyin. Bunlar, en kötü durumda yalnızca sistem saatinizi vb. değiştirmenizi gerektirebilecek güvenli sıfırlamalardır.reklam
Bir SMC sıfırlaması gerçekleştirmek için,
- Mac'inizi kapatın
- Mac'inizi duvar şarj cihazından veya prizden çıkarın
- Güç düğmesini 15 saniye basılı tutun (bir zamanlayıcı kullanın!)
- Güç düğmesini bırakın
- Mac'i duvar şarj cihazına yeniden bağlayın
- Yaklaşık 10 saniye bekleyin
- Mac'inizi normal şekilde açın
Çok basit olsa da, bu bazen mucizevi bir düzeltme olabilir!
2. Bir PRAM sıfırlaması gerçekleştirin
SMC sıfırlamasına oldukça benzer şekilde, bir PRAM sıfırlaması da yapabilirsiniz. Yine, PRAM'ı sıfırlamak, kişisel kullanıcı verilerinin veya önemli sistem verilerinin kaybolmasına neden olmaz.
- Mac'inizi kapatın
- Mac'inizi açın
- Mac'iniz başlar başlamaz aşağıdaki tuşların kombinasyonuna basın; Option + Command + R + P (hepsi birlikte)
- Mac'iniz yeniden başlayana kadar basılı tutun
- Mac'iniz ikinci kez yeniden başladığında, tüm tuşları bırakın ve normal bir yeniden başlatmaya izin verin
Bu düzeltmelerin yanı sıra, Mac'inizin ilk olarak Mac OS Sierra ile uyumlu olduğundan emin olmanız da çok önemlidir. Mac OS Sierra, Apple'ın çıkardığı en son işletim sistemi olduğundan, Mac'inizin işlemcisi ve belleği için El Capitan, Yosemite veya Mavericks gibi öncekilerden daha fazla talepkar.reklam
Mac'inizi 2009'un sonlarında veya sonrasında satın almadıysanız, muhtemelen Mac OS Sierra'yı çalıştırmak için yeterince iyi değildir. Bu durumda, yalnızca OS X Mavericks, OS Yosemite veya OS X El Capitan gibi eski Mac OS X sürümünüze geri dönme seçeneğiniz vardır. İşte nasıl yapılacağına dair iyi bir kaynak Mac OS Sierra'dan eski OS X sürümlerinden birine geri alma .
Öne çıkan fotoğraf kredisi: icdn3.digitaltrends.com aracılığıyla digitaltrends.com