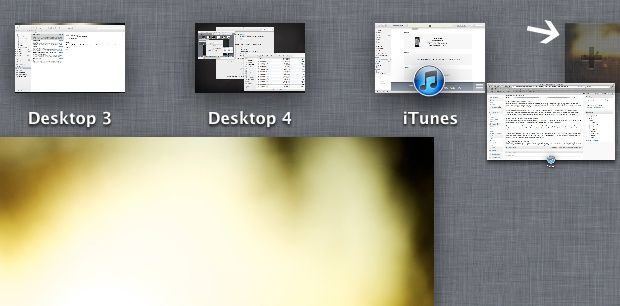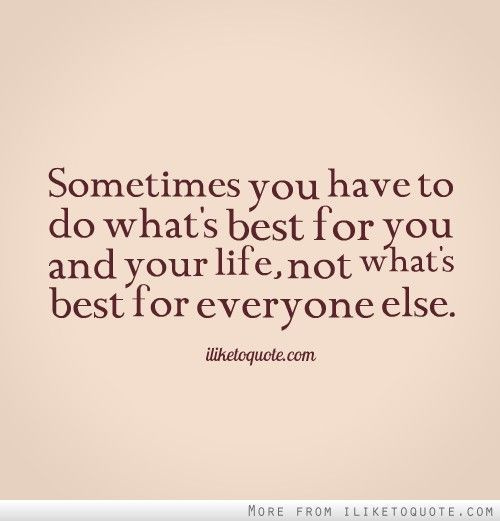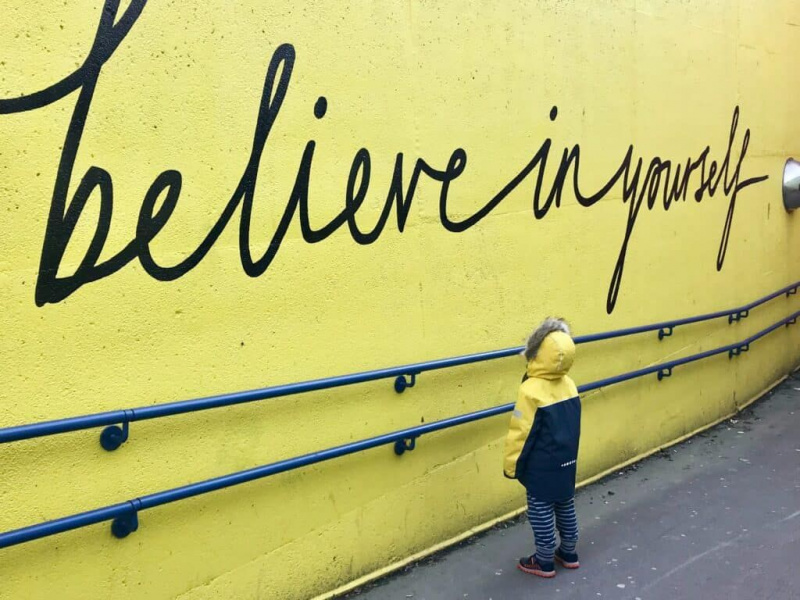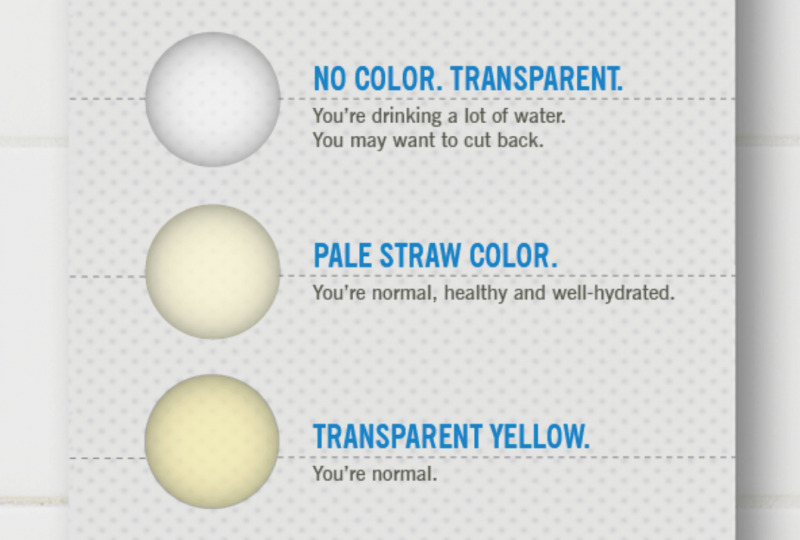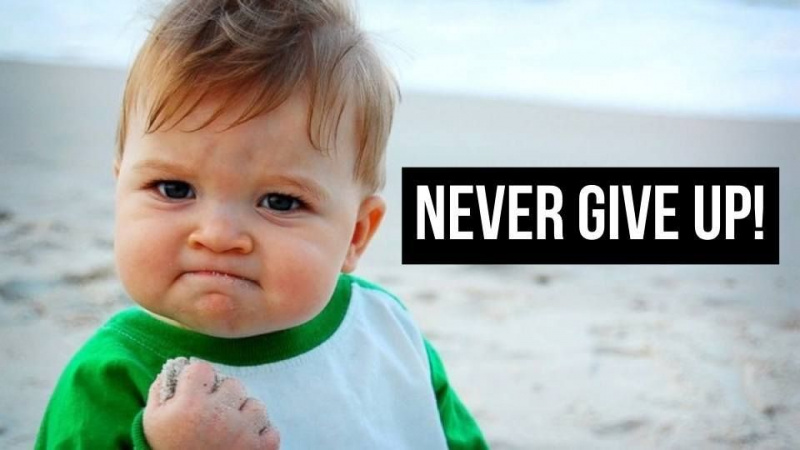Mac'in Gizlice Gizli 15 Özelliği Bunu Kaçırırsanız Muhtemelen Bilmeyeceksiniz
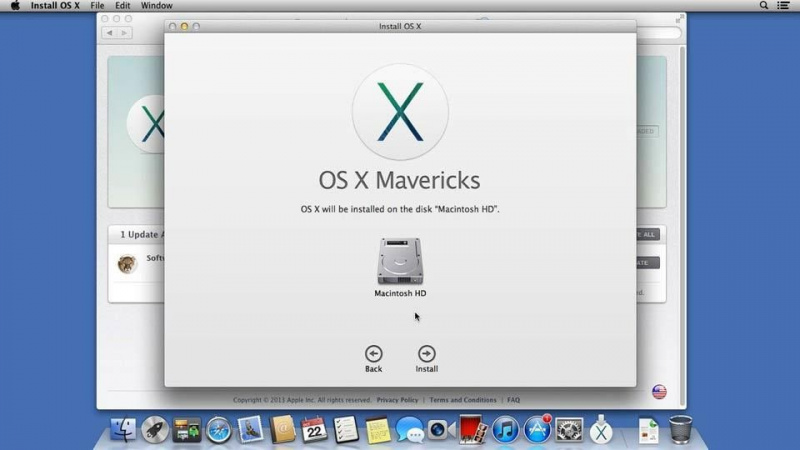
Mac OS X, kullanıcıdan gizlenen birkaç harika özelliğe sahiptir. Mac'i birkaç yıldır kullanıyorsanız, birkaç Mac gizli özelliğiyle karşılaşacağınızdan eminiz. Birçok kullanıcı, Mac OS X'i birkaç yıl kullandıktan sonra bile bu gizli Mac işlevlerinin farkında değildir. Bu makalede, sizi şaşırtacağı kesin olan 15 kullanışlı, daha az bilinen Mac özelliğini bir araya getirdik.
Klasörleri Birleştir
Aynı adlı iki klasörün içeriğini kolayca birleştirebilirsiniz, ancak bir klasörü diğerine sürüklediğinizde Değiştir iletişim mesajı görüntülenir. Yani, iki klasörü birleştirmenin püf noktası kullanmaktır. Seçenek – Sürükleme klasörleri birleştirmek için ek bir seçenek isteyen klasör. Hem kaynak hem de hedef klasörlerin içeriğini içeren bir klasör oluşturulacaktır.
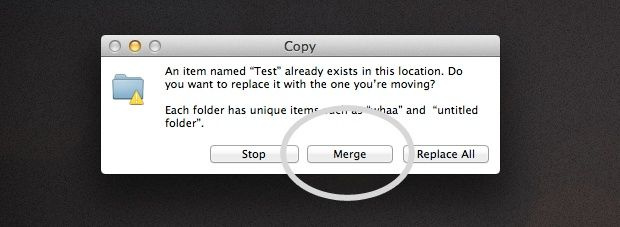
Önizlemede İmza Oluşturun
Mac'te belgenize imza eklemek kolaydır. Belgeyi önizlemede açın ve Açıklamalar araç çubuğunu açın. İmza düğmesine tıklayın ve Yerleşik iSight'tan İmza Oluşturun seçenek. Belgenize imza eklemek için ekrandaki talimatları izleyin. İmzanızı ileride kullanmak üzere de kaydedebilirsiniz.
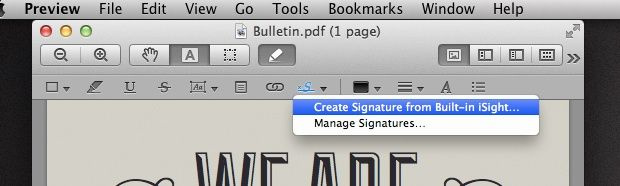
Hızlı Sözlük Erişimi
Bu kısayol seçenekleri ile Mac sistemlerde sözlüğe hızlı bir şekilde erişebilirsiniz. Mac OS'nin eski sürümünde şunu kullanın: ⌘⌃ D kelimenin üzerinde gezinirken dünyanın tanımını getirmek için. Lion versiyonunda üç parmakla çift dokunarak bir kelimenin tanımını bulabilirsiniz. Sözlüğe hızlı erişim, kullanıcıların hemen anlaşılmayan sözcüklerin anlamlarını bulmasına yardımcı olur.reklam
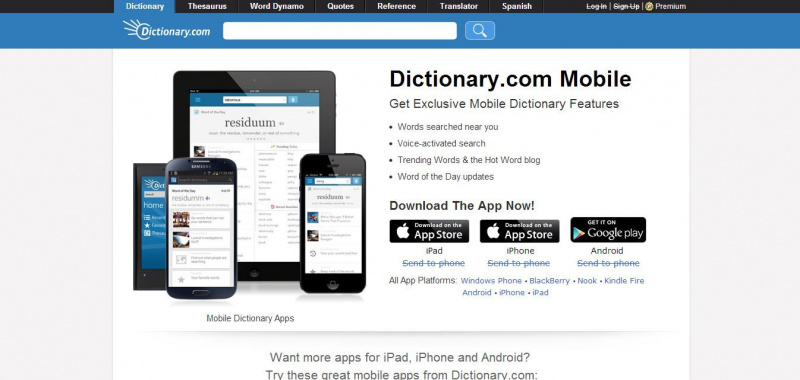
Kaydırma Çubuklarını Geri Yükleme
Kaydırma çubukları varsayılan olarak Lion sürümünde gizlidir ve yalnızca kullanıcı sayfayı kaydırmaya başladığında görünür. Bu bazen kafa karıştırıcı olabilir ve bu nedenle birçok kullanıcı kaydırma çubuklarının açık olmasını tercih eder. Varsayılan ayarı değiştirerek kaydırma çubuklarını her zaman görünür hale getirebilirsiniz. Genel Kategori altında Sistem Tercihleri'ne gidin; Seçme Her zaman altında Kaydırma Çubuklarını Göster seçenek.
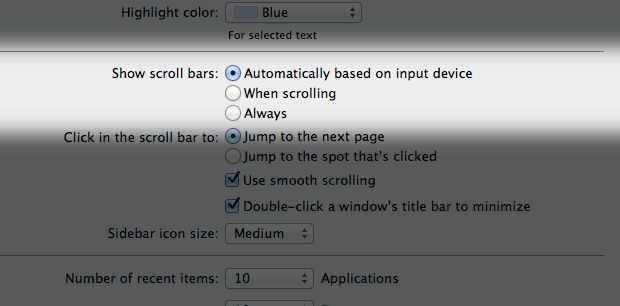
Dahili emoji Desteği
Mac OS X'te ifade eklemek son derece kolaydır. Kullanıcıların özel karakterler eklemesine izin veren yerleşik bir emoji ile birlikte gelir. ctrl + tuşlarına basın ⌘ + pencereyi açmak için boşluk. Bu pencere, özel karakterlerin kapsamlı bir listesini içerir. Bu pencereden ihtiyacınız olan özel karakterleri ve ifadeleri seçebilirsiniz.
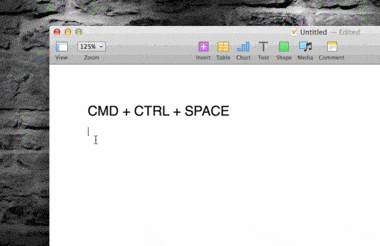
Konuşmadan Metne Dönüştürme
Mac OS'de dikte yazma harika bir şekilde çalışıyor. İşlev (fn) tuşuna iki kez basarak konuşmanızı metne dönüştürebilir ve konuşmaya başlayabilirsiniz. İşlev (fn) tuşuna bir kez daha bastığınızda sesiniz metne dönüştürülür. OS X, siz konuşurken dışarı çıkıyor.reklam
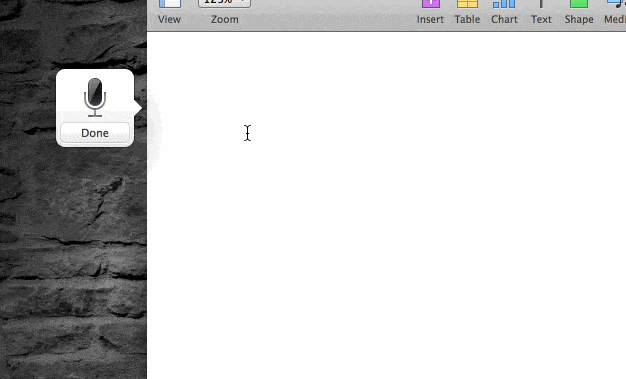
Kolay Ses ve Parlaklık Kontrolü
Bu kısayol ile ses ve parlaklık kontrolü oldukça kolay bir şekilde sağlanabilmektedir. Parlaklığı küçük artışlarla değiştirmek için ⇧ + ⌥'yi birlikte basılı tutun. Sadece ⇧ tuşunu basılı tutarak parlaklık kontrolünü etkilemeden ses kontrolünüzü değiştirebilirsiniz.
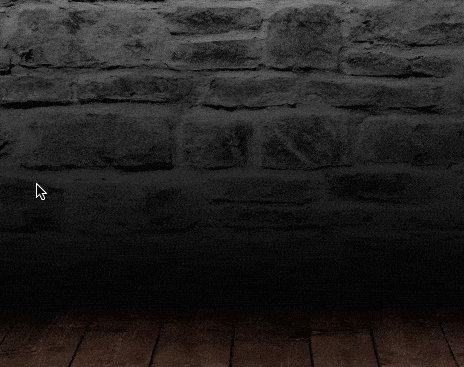
Kelimelerin Otomatik Tamamlanması
Harflerle ilgili sorun mu yaşıyorsunuz? Bu gizli özellik, iChat veya TextEdit'te yazarken zor kelimeleri doğru şekilde yazmanıza yardımcı olacaktır. basmak F5 veya Seçenek + Kaçış Yazmaya başladığınız kelimenin olası yazımlarının bir listesini sağlayan otomatik tamamlama menüsünü açmak için. Bu özellik, resmi belgeleri yazarken son derece kullanışlıdır.
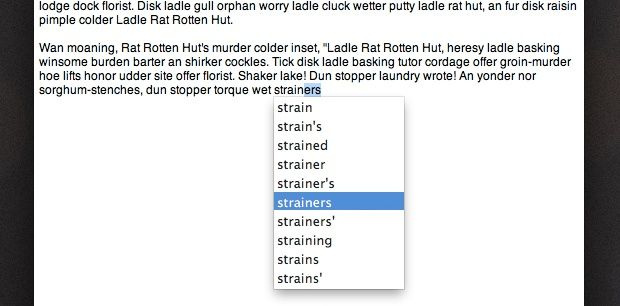
Hızlı Çoğalt Açık Dosya
Mac'teki uygulamaların çoğu, açık bir dosyayı çoğaltmak için Farklı Kaydet seçeneğinden yoksundur. Dosya menüsünü açmadan açık bir dosyanın çoğaltılmasını sağlamanın bir yolu vardır. En üstteki dosya adına tıklayın. Bu, bir seçenekler menüsünü açar. Seçeneğe tıklayın Kopyalamak bu da dosyayı çoğaltmanıza izin verir.reklam
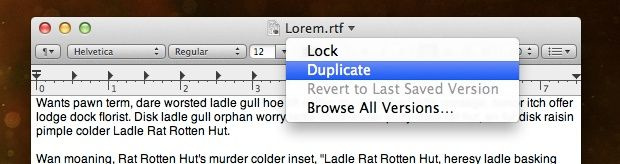
Sıcak Köşeler
Bu özellik, ekranınızın köşesine dokunarak belirli olayları tetiklemenizi sağlar. Sıcak köşe ayarını Sistem Tercihleri -> Masaüstü ve Ekran Koruyucular -> Ekran Koruyucu Sekmesi -> Sıcak Köşeler'e giderek etkinleştirebilirsiniz. Ekran koruyucuyu devre dışı bırakmanıza, bildirim merkezini başlatmanıza ve uygulamaları açmanıza izin veren çok kullanışlı bir özelliktir.
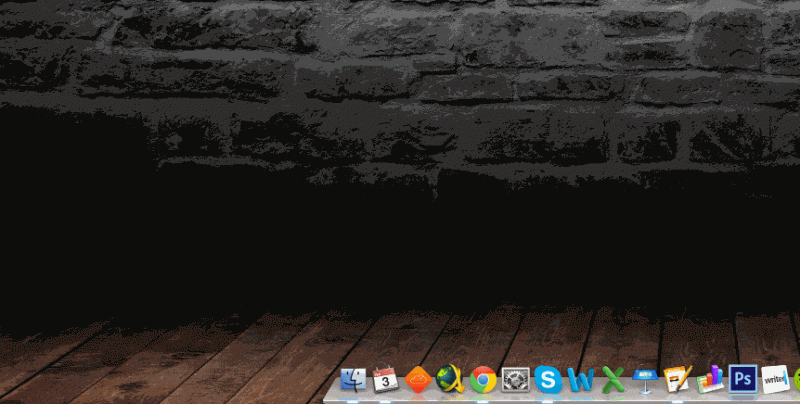
Çalışan Uygulamaları Kapatın
Çalışan uygulamalar çok fazla RAM alanı kaplar ve sisteminizi yavaşlatır. İşte Mac'te çalışan uygulamalarınızı kapatmak için hızlı bir çözüm. sadece tutun ⌘ + sekmesine basın ve basılı tutmaya devam edin ⌘ ve tüm açık uygulamalar arasında sekme yapın. Çıkmak istediğiniz uygulamaya ulaştığınızda Q tuşuna basın. Uygulamayı gizlemek istiyorsanız H tuşuna basın.
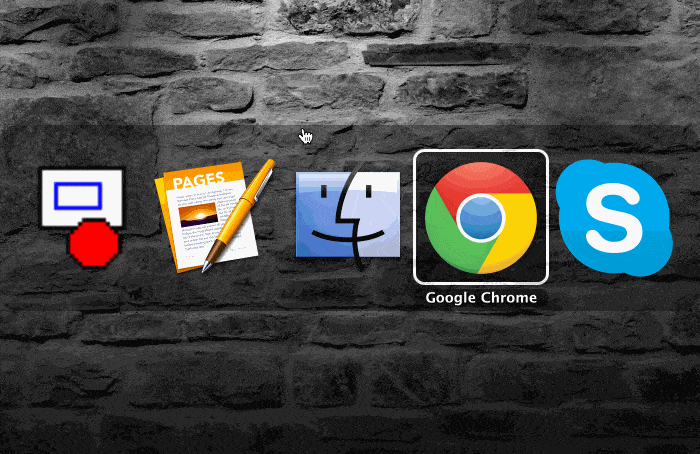
Bildirimleri kapat
Bildirim Merkezinizi açın ve Rahatsız Etmeyin geçiş özelliğini bulana kadar yan yükleme çubuğunu aşağı kaydırın. Açın ve bir gün boyunca herhangi bir bildirim almayacaksınız. Oldukça sık açılan bildirimlerle rahatsız edilmeden işinize odaklanmanın uygun bir yoludur. Ayrıca Rahatsız Etmeyin özelliğini belirli bir süre veya belirli bir etkinlik için açılacak şekilde programlayabilirsiniz. Örneğin, ekran bir projektör çıkışına yansıtıldığında bunu kapatabilirsiniz.reklam
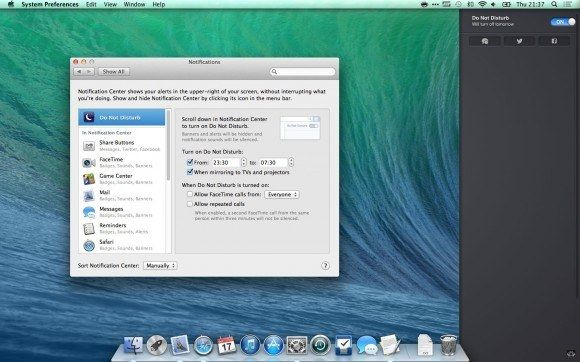
Launchpad'deki Uygulamaları Sil
Launchpad'i kullanarak uygulamaları silmek, eski uygulamaları temizlemenin kolay bir yoludur. Launchpad arayüzünü açın ve iOS tarzı kıpırdatma modunu başlatmak için Option tuşunu basılı tutun. Bu, Mac App Store aracılığıyla yüklenen uygulamalardaki kapatma simgelerini etkinleştirecektir. Kullanılmayan eski uygulamaları sistemden silmek için çarpı simgesine tıklayabilirsiniz.
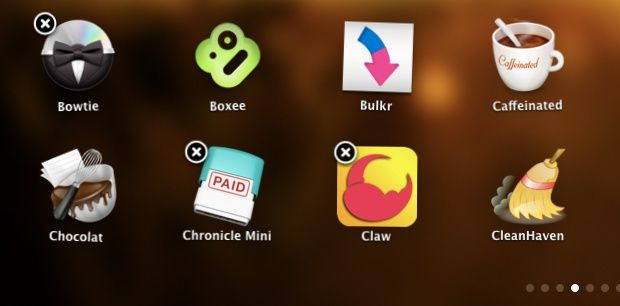
Dosyaları Önizleme
Bu numara ile dosyaları önizlemek gerçekten çok basit. Dosyayı önizlemek için bir dosya seçtiğinizde boşluk çubuğunu basılı tutun. Bu seçenekle resim ve video dosyalarının önizlemesini bile yapabilirsiniz. Önizleme sırasında ok tuşlarına basarak dosyalar arasında geçiş yapabilirsiniz.
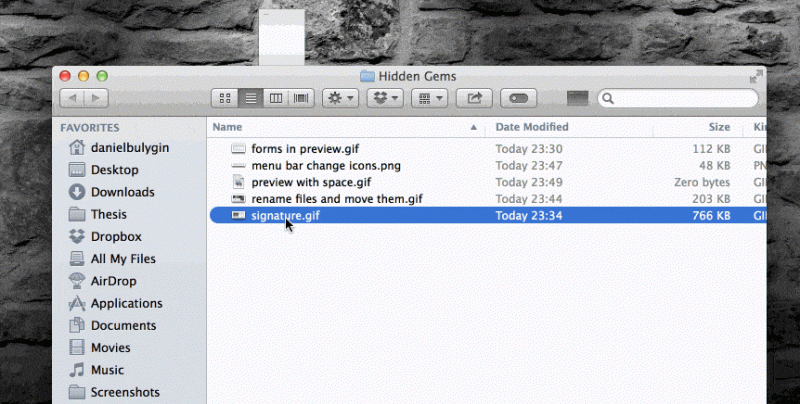
Yeni Bir Masaüstü Oluşturun
Görev Kontrolü, Lion'da harika bir yeni özelliktir. Görev Kontrolü'nde kolayca yeni bir masaüstü oluşturabilirsiniz. Farenizi Görev Kontrolünde gezdirirken sağ üstte bir '+' sekmesi görünür. Bir pencereyi yeni bir masaüstüne taşımak istiyorsanız, onları '+' sekmesine bırakabilirsiniz. Pencereleri bu sekmeye sürükleyip bırakarak özel bir masaüstünüz olabilir.reklam